#2初心者学習用 Javaプログラム 環境構築(Eclipse)から
- はじめに
- Eclipseとは?
- 1.Eclipseのインストール
- 2.Eclipseの起動~設定
- 3.プロジェクトの作成
- 4.Java言語のソースコードの保存場所の作成
- 5.コンパイル後に生成されるクラスファイルの出力先フォルダを設定
- 6.Javaファイルの作成
- 7.プログラムの記述と実行
はじめに
本記事では「Java言語の開発環境のEclipse」の導入・設定、「Eclipse」でのプログラムの実行方法について説明します。下記のURLからyoutubeで見ることできます。(よろしければチャンネル登録もお願いします。)
jdkのインストール方法は下記記事に記載しています。
また、「本」で学習したい方向けに初心者のお勧めの本を下記の記事で紹介しています。
Eclipseとは?
・開発の生産性を上げるための統合開発環境「IDE(Integrated Development Environmen)」。
・主にJavaの開発環境として使用されているが、C、JavaScript、PHPなどでも利用可能です。
1.Eclipseのインストール
1-① 以前の記事(#1初心者学習用 JAVAプログラム 環境構築(cmd)から - porimon’s blog)で、 JDKのインストールを実行していない場合はインストールをする。インストールをしている場合は下記の「1-②」の作業から実行する。
1-② 以下のURLからeclipseをインストールする。
https://www.eclipse.org/downloads/packages/
1-③ OSがWindowsの場合、「Eclipse IDE for Java Developers」の「Windows x86_64」アンカーを押下する。

1-④ 「ダウンロード」ボタンを押下してファイルを保存する。
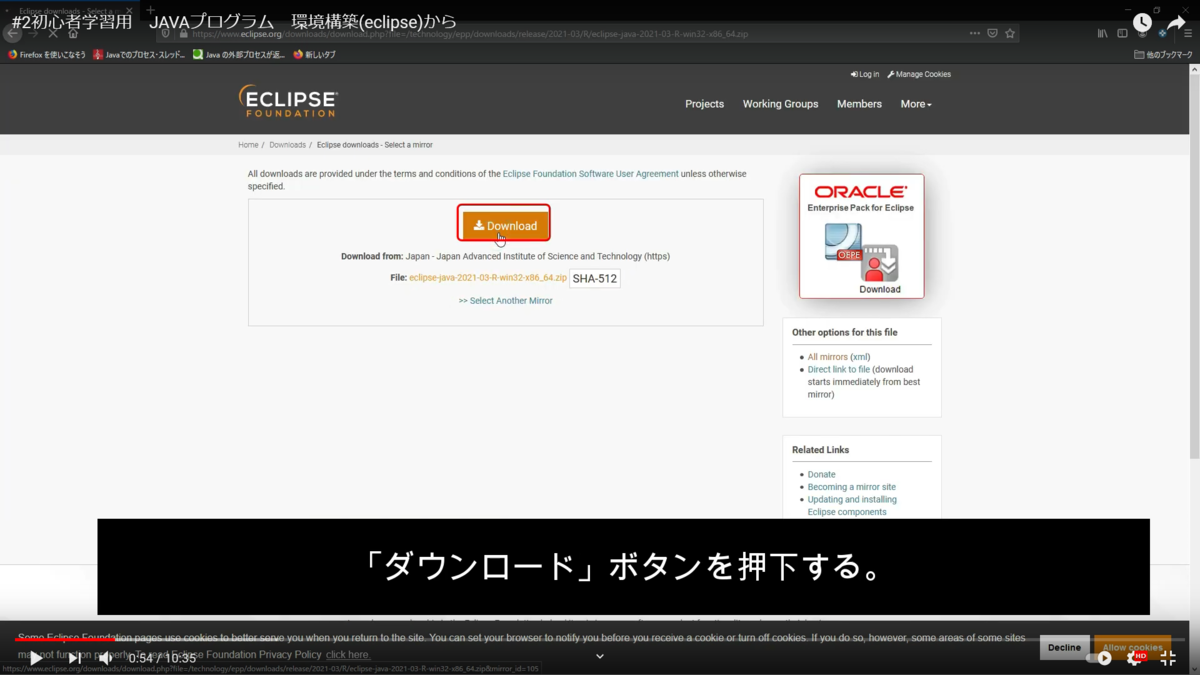
1-⑤ ダウンロードが完了したら、zipファイルを任意のフォルダに解凍する。

1-⑥ 解凍したフォルダ配下の「eclipse」フォルダと同じフォルダにワークスペース用のフォルダを作成する。
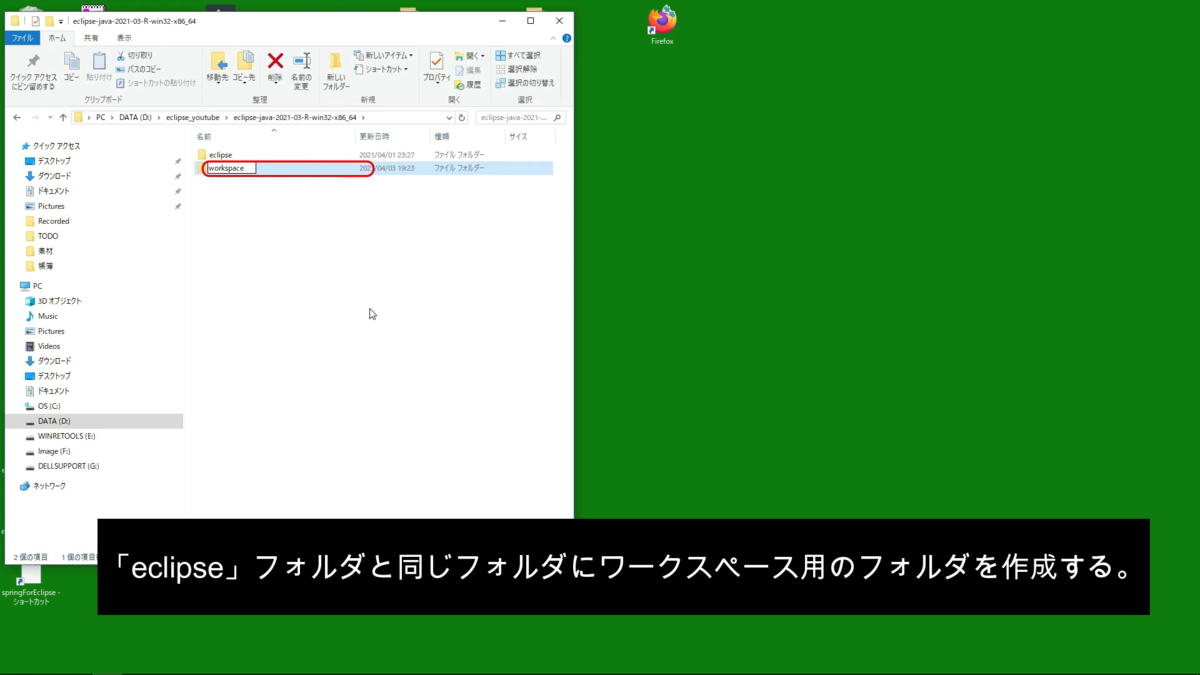
2.Eclipseの起動~設定
2-① 「eclipse」フォルダ配下の「eclipse.exe」を起動する。
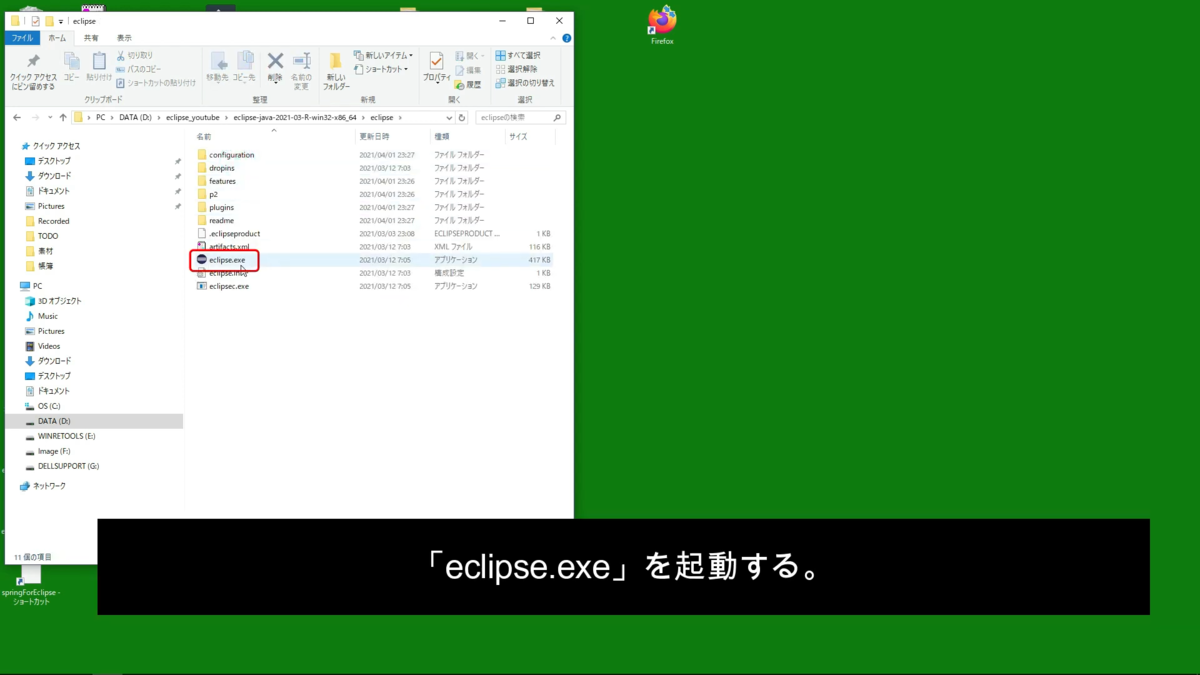
2-② 「Browse...」ボタンから先ほど作成したワークスペース用のフォルダを指定する。
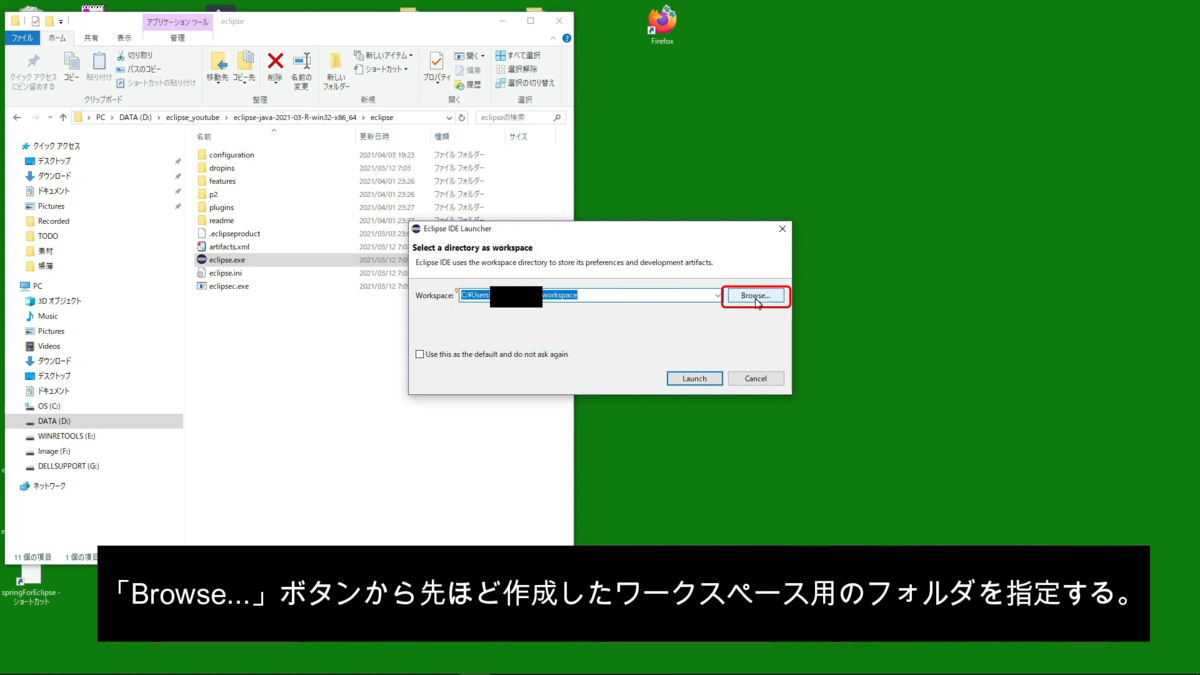
2-③ 「Launch」ボタンを押下する。

2-④ 「Windows」メニューの「Preferences」を押下する。

2-⑤ 「Java」メニューの「Installed JREs」を押下する。

2-⑥ 「Add」ボタンを押下する。
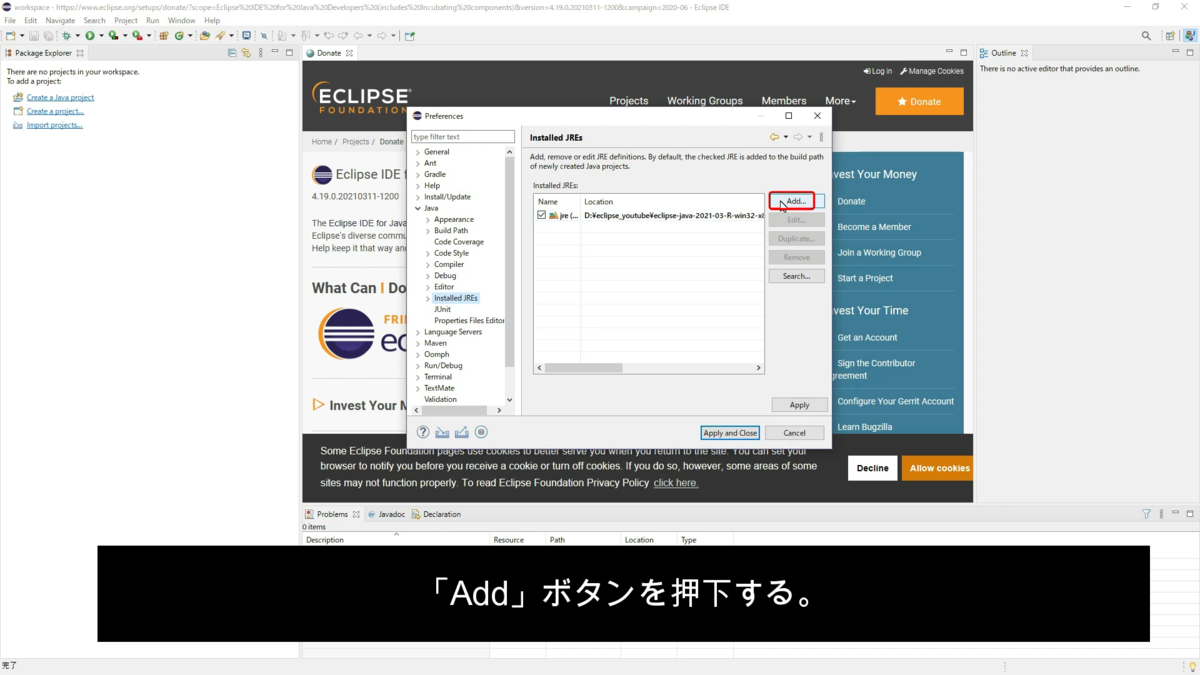
2-⑦ 「Standard VM」を選択して「Next」ボタンを押下する。
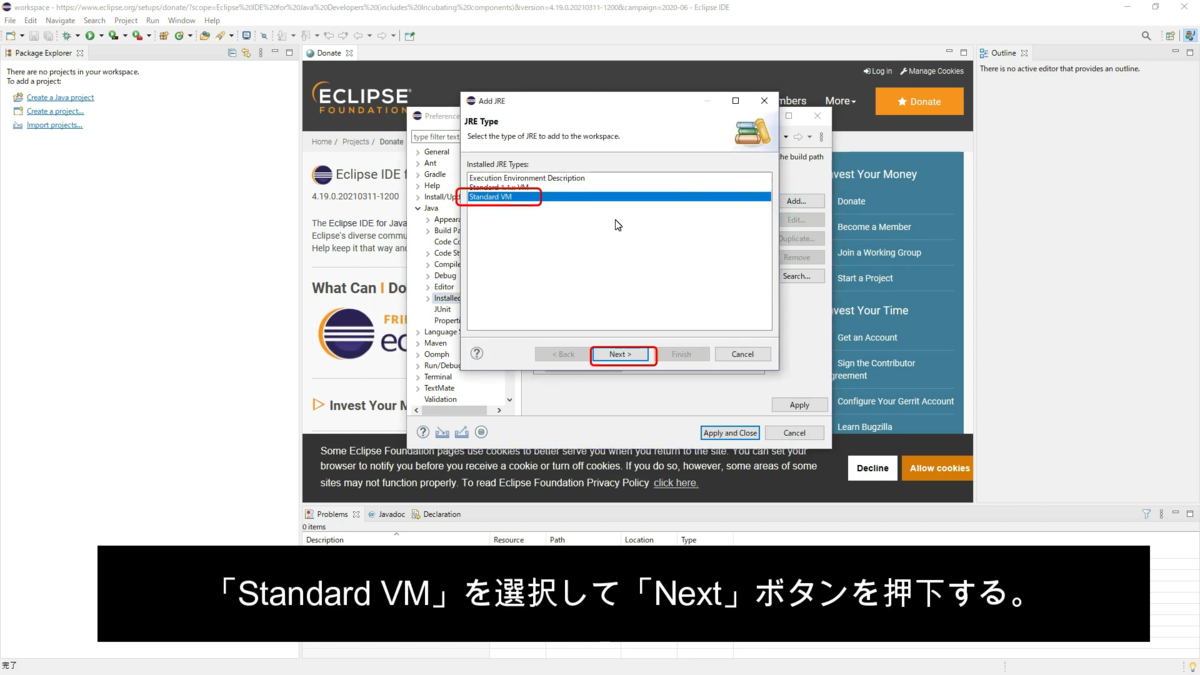
2-⑧ 「Directory」ボタンを押下して「JDK」のインストール先のフォルダを指定する。
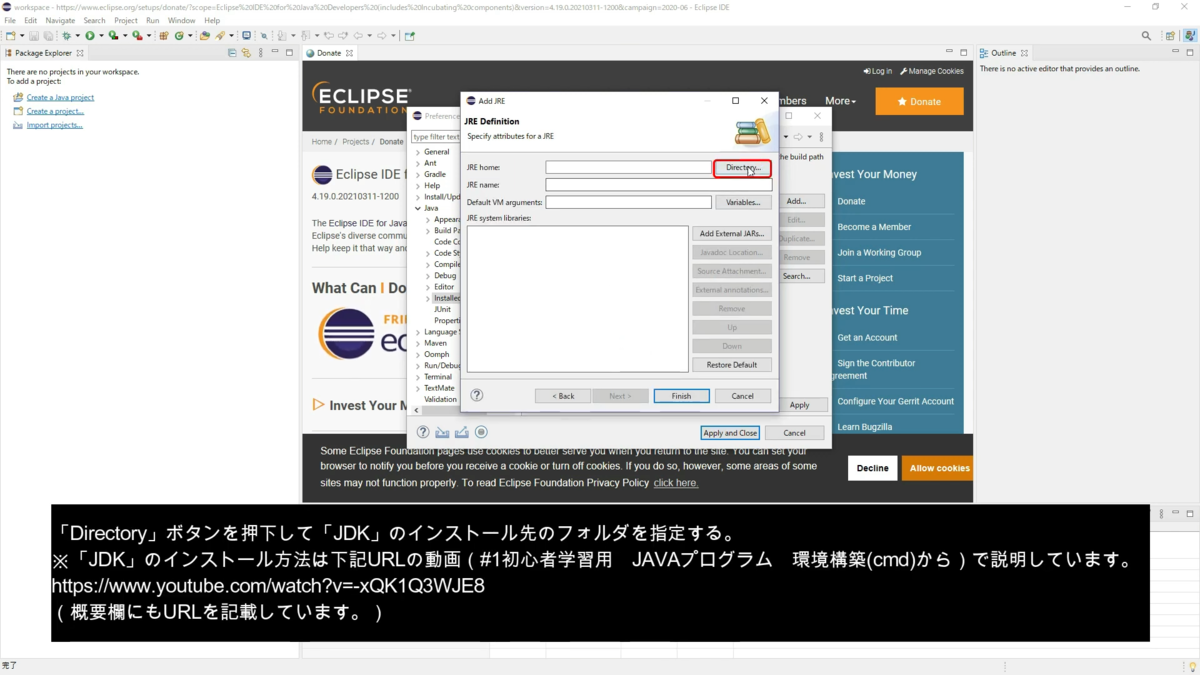
※jdkのインストール方法は下記記事に記載しています。
2-⑨ 「Finish」ボタンを押下する。
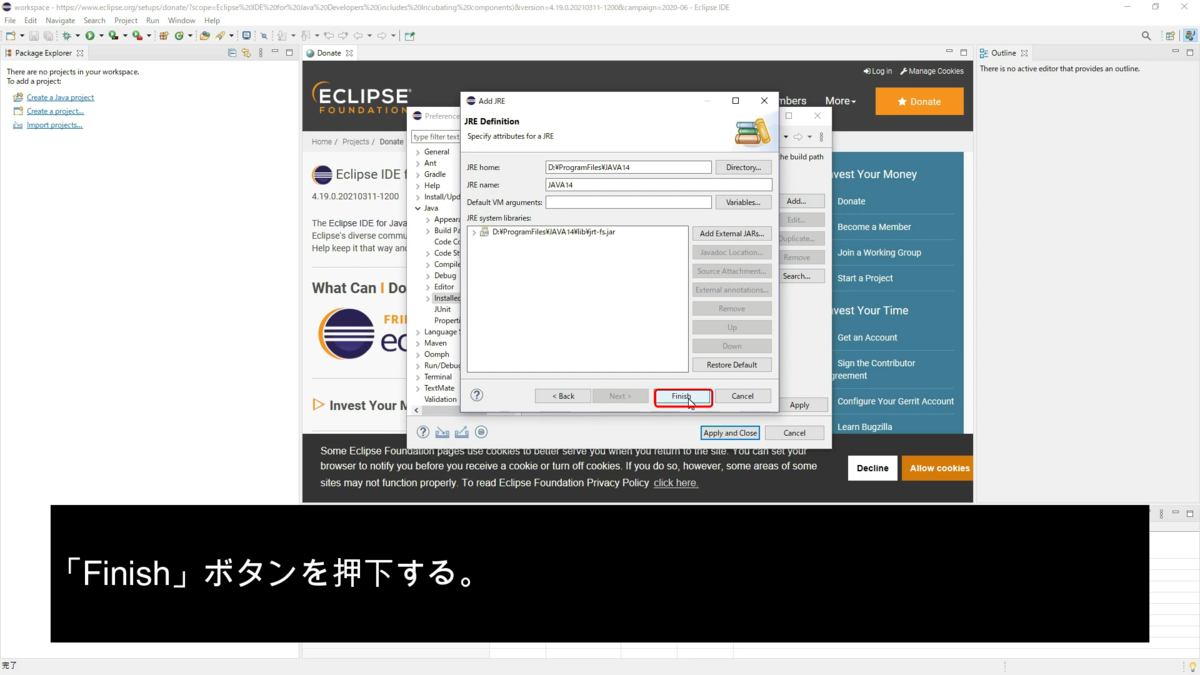
2-⑩ インストールした「JDK」のパス(「2-⑧」で指定したフォルダ)のチェックボックスにチェックする。

2-⑪ 「Apply and Close」ボタンを押下する。

2-⑫ エクスプローラーからインストールした「JDK」のフォルダを開く。

2-⑬ 「release」ファイルを開く。

2-⑭ JDKのバージョンを確認する。
※「JAVA_VERSION="14.0.2"」となっている場合、「JDKのバージョン」は「14」

2-⑮ Eclipseの「Windows」メニューの「Preferences」を押下する。
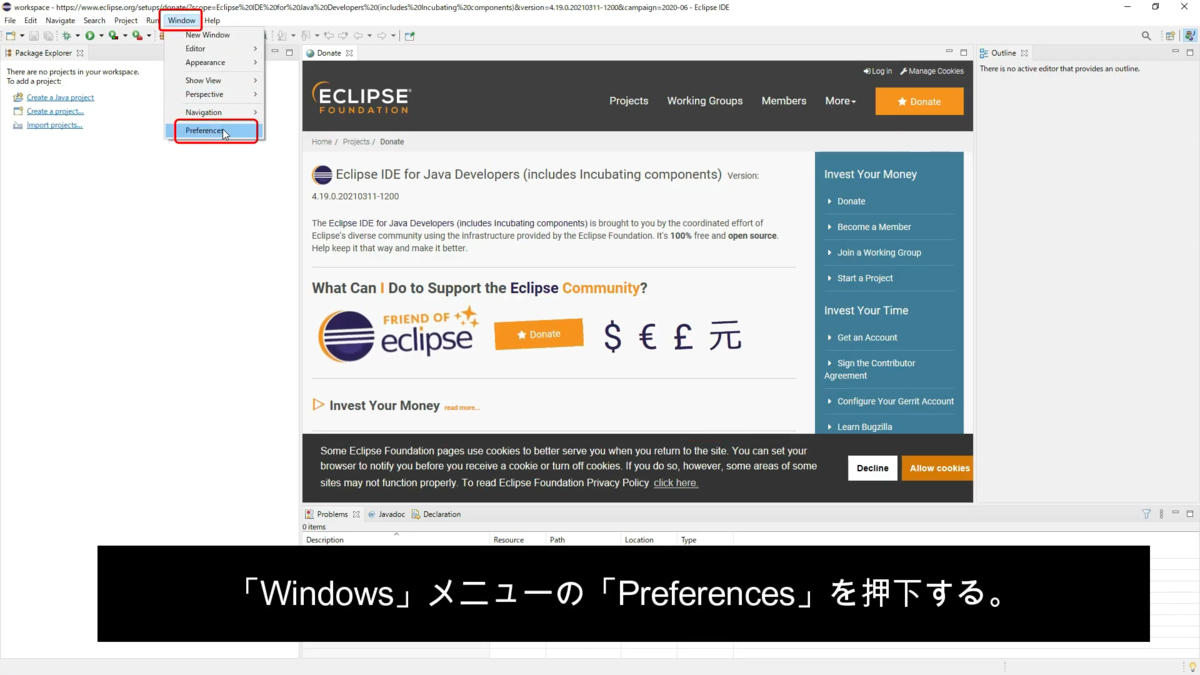
2-⑯ 「Java」メニューの「Compiler」を押下する。
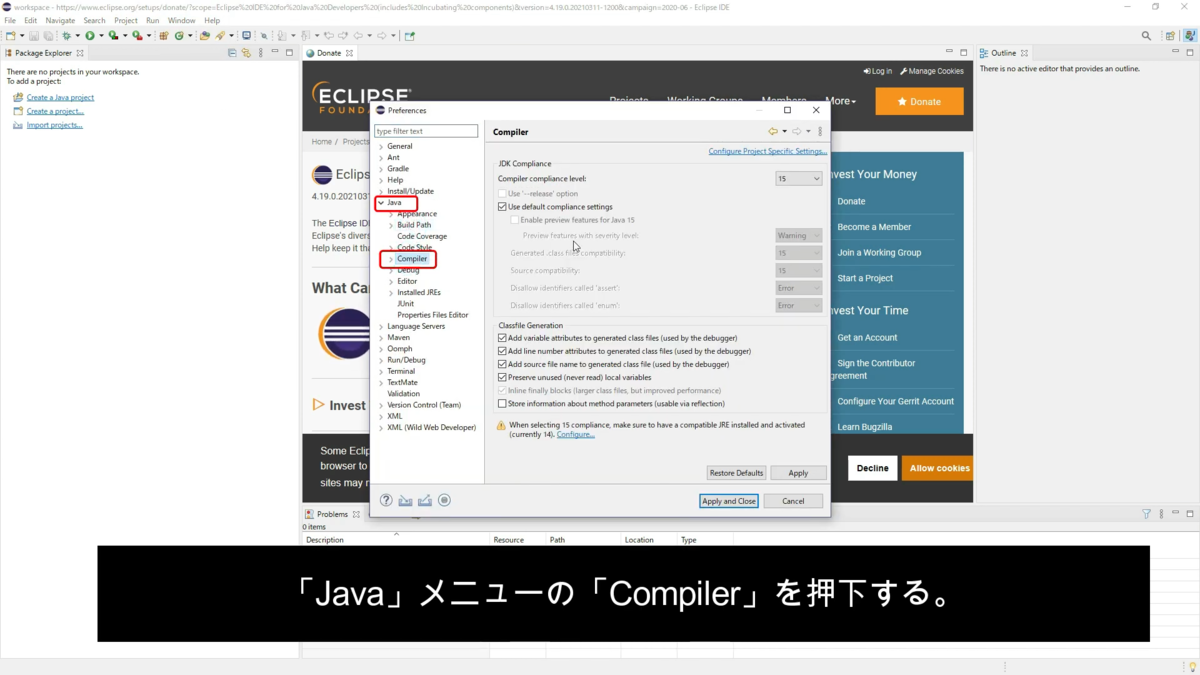
2-⑰ 「Compiler compliance level」のプルダウンで、先ほど「release」ファイルで確認したJDKのバージョンを選択して「Apply and Close」ボタンを押下する。

3.プロジェクトの作成
3-① 「File」メニュー→「Java」→「Java Project」を押下する。

3-② ・「Project name」の入力エリアに任意の名前を入力。(例、JPRT1)
・「Use a project specific JRE」のプルダウンで、先ほど(2-⑨)設定した「JRE name」を選択。(この場合、「JAVA14」)

3-③ 「Finish」ボタンを押下。

3-④ 「Don't Create」ボタンを押下。

3-⑤ プロジェクトフォルダ(JRT1)の左の矢印)を押下。
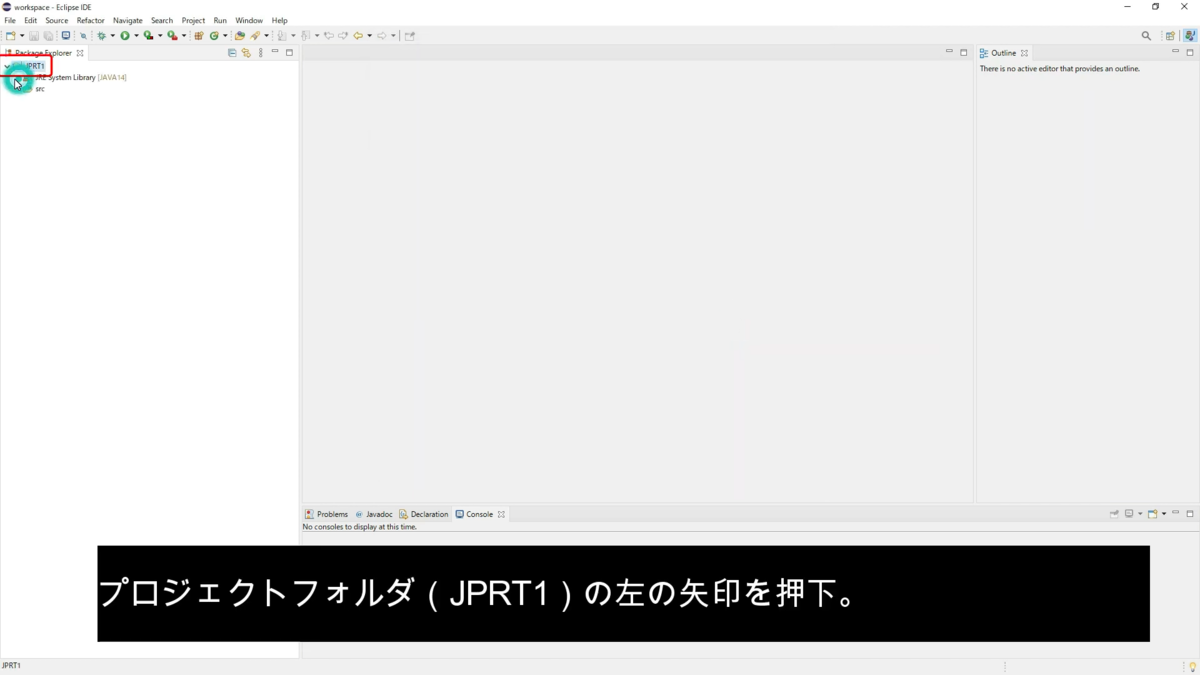
3-⑥ 「src」フォルダの削除。
・「src」フォルダを右クリック。
・「Delete」を押下。

3-⑦ 「Delete」ダイアログで「OK」ボタンを押下。

3-⑧ コンパイル後に生成されるクラスファイルの出力先フォルダを作成する。
・プロジェクトフォルダ(JPRT1)を右クリック。
・「New」メニューを押下

3-⑨ 「Folder」を押下。
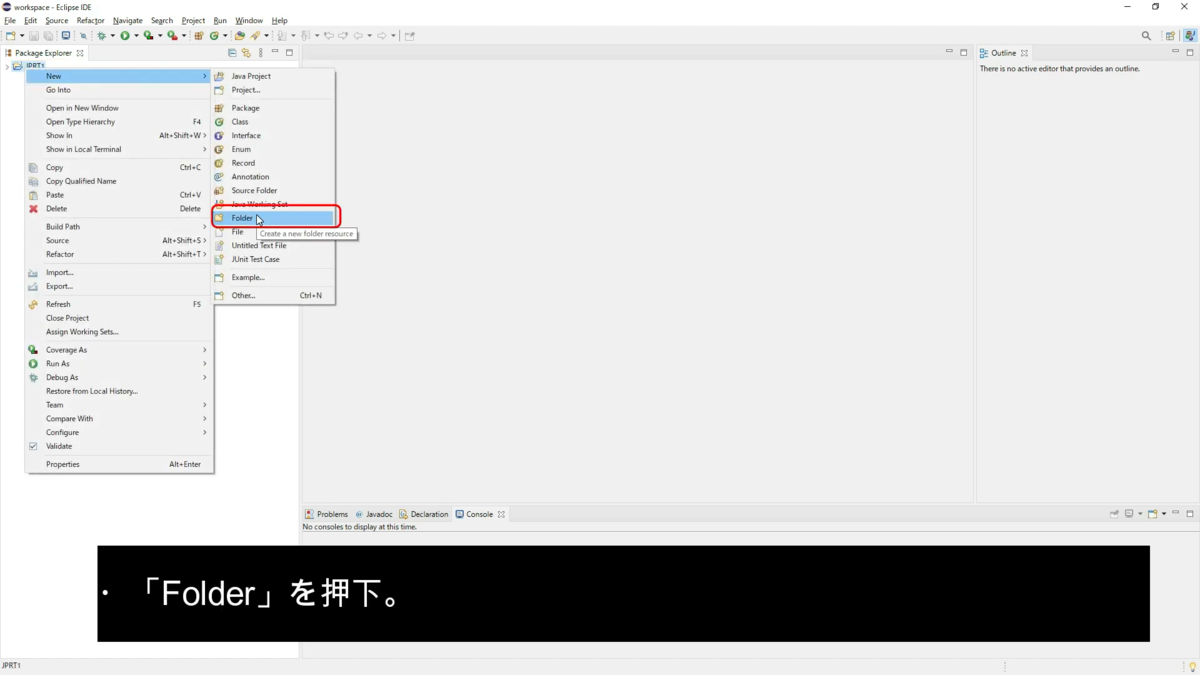
3-⑩ 「Folder name」に「target/classes」と入力。

3-⑪ 「Finish」ボタンを押下。

4.Java言語のソースコードの保存場所の作成
4-① ・プロジェクトフォルダ(JPRT1)を右クリック。
・「New」メニューを押下
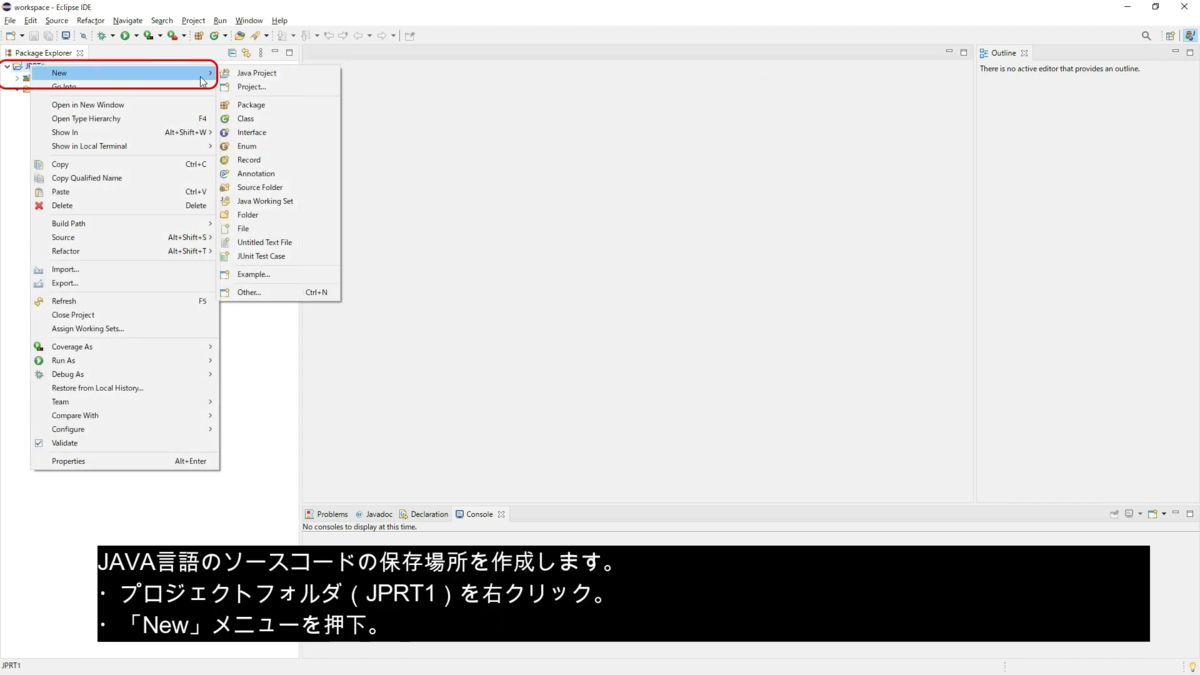
4-② 「Source Folder」を押下。
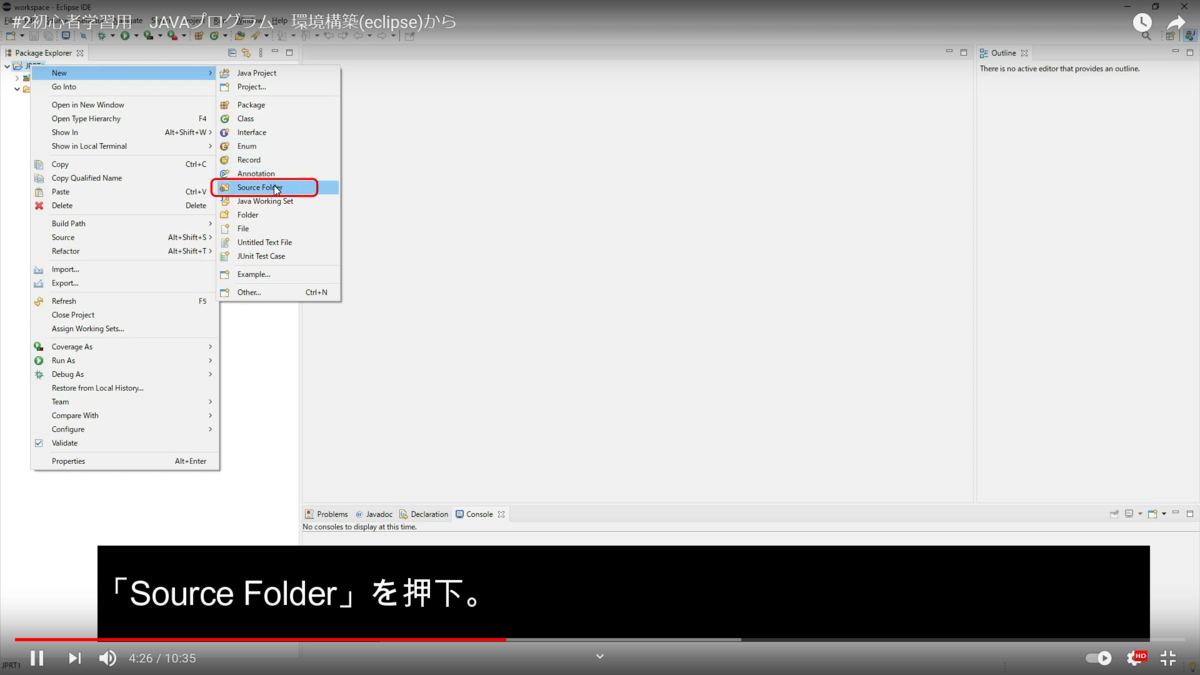
4-③ 「Folder name」に「src/main/java」と入力。
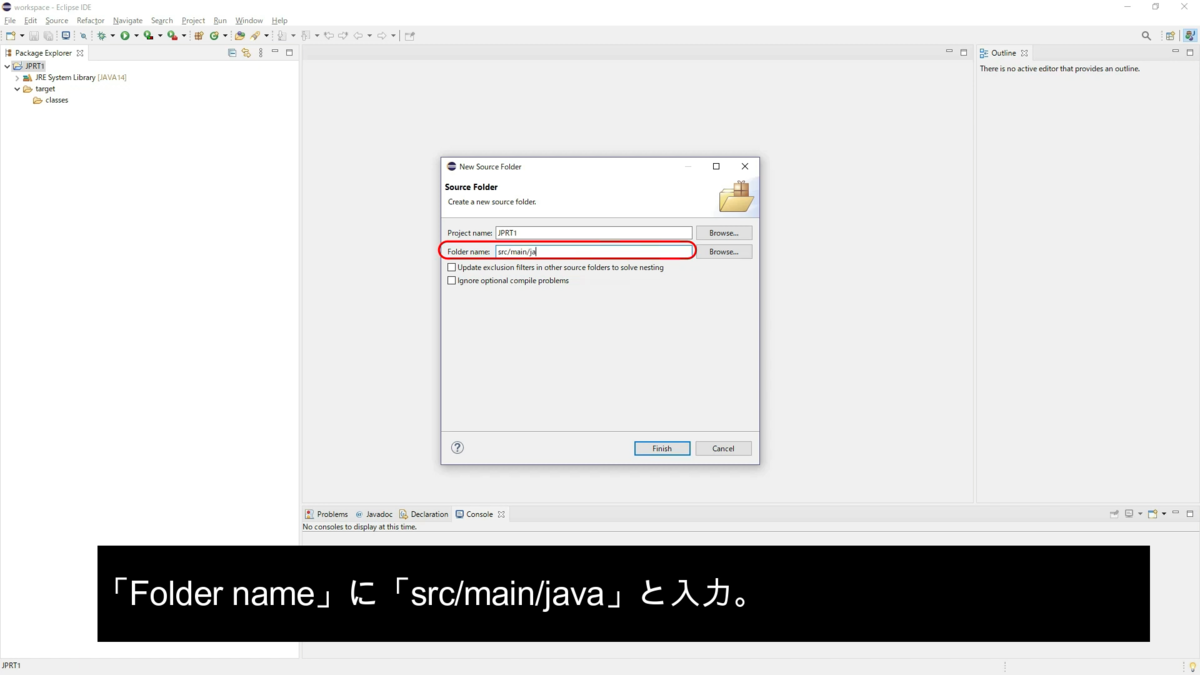
4-④ 「Finish」ボタンを押下。
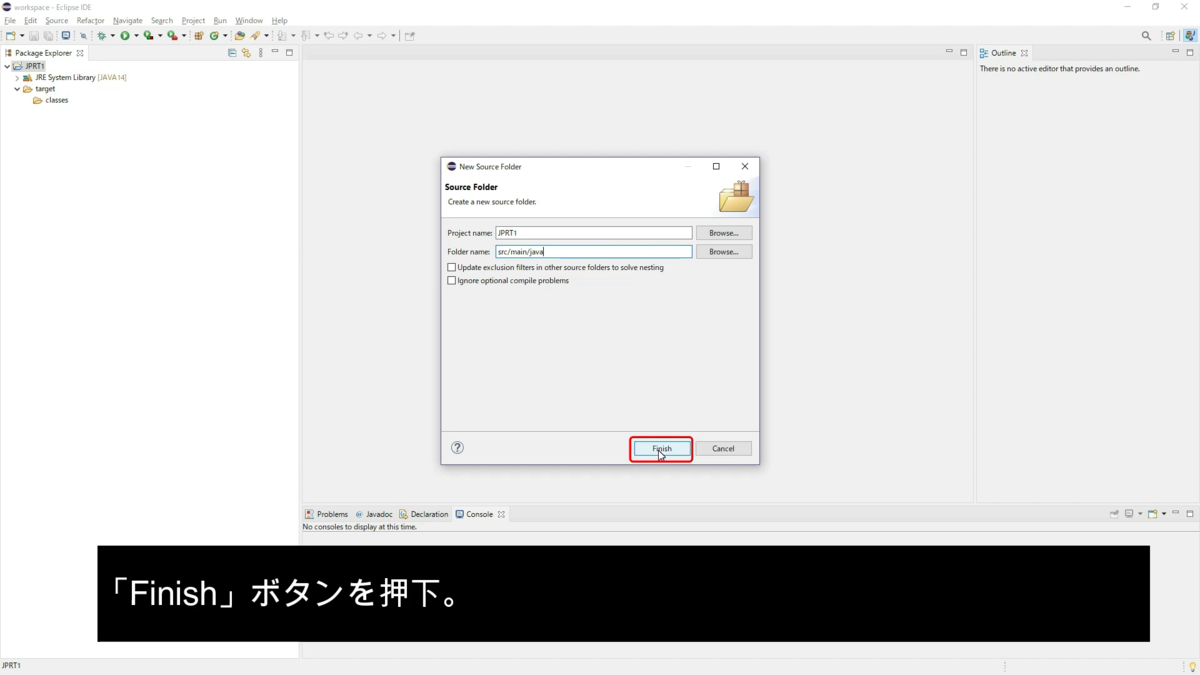
5.コンパイル後に生成されるクラスファイルの出力先フォルダを設定
5-① 「3-⑧」から「3-⑪」で作成した「target/classes」フォルダをクラスファイルの出力フォルダに設定する。
・プロジェクトフォルダ(JPRT1)を右クリック。
・「New」メニューを押下。
・「Properties」を押下。
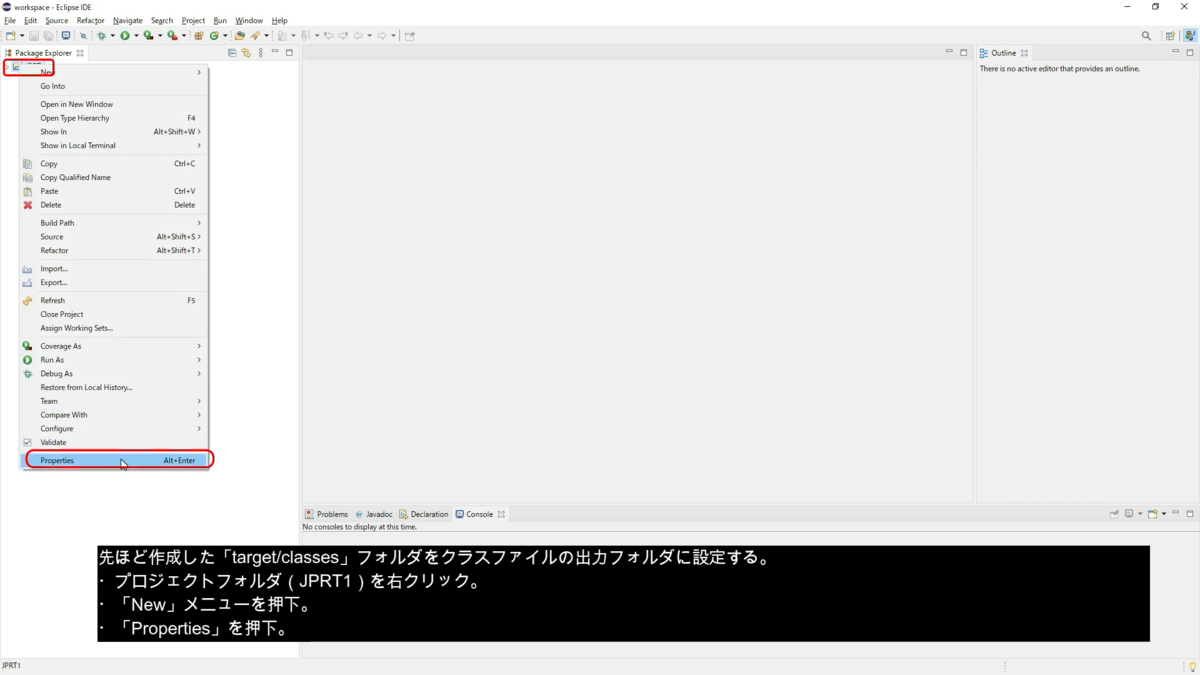
5-② 「Properties」ダイアログの「Java Build Path」メニューを押下する。

5-③ 「Source」タブの「Brouse...」ボタンを押下する。
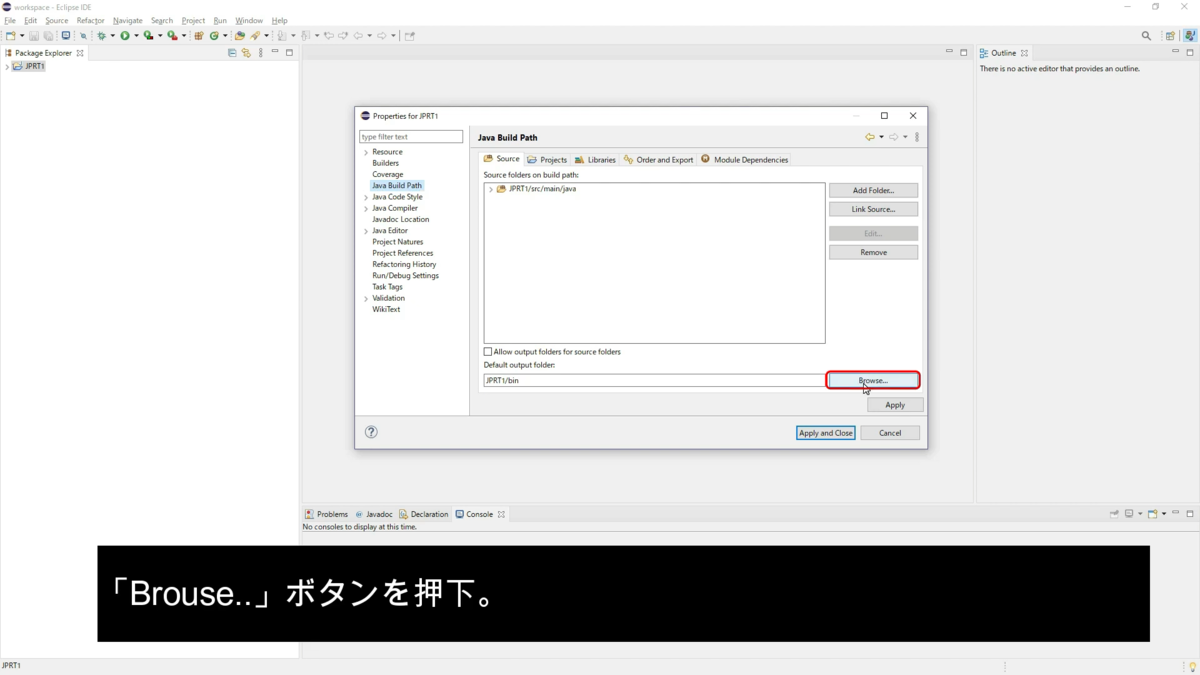
5-④ 「3-⑧」から「3-⑪」で作成した「target」と「classes」フォルダを押下。
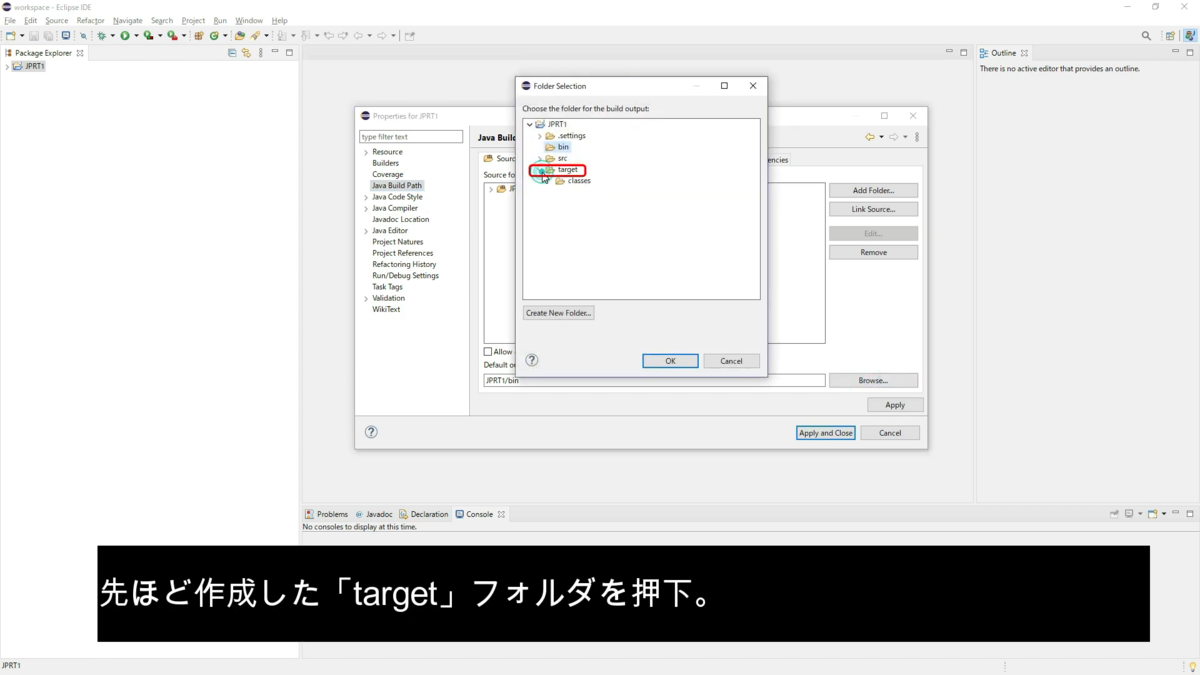
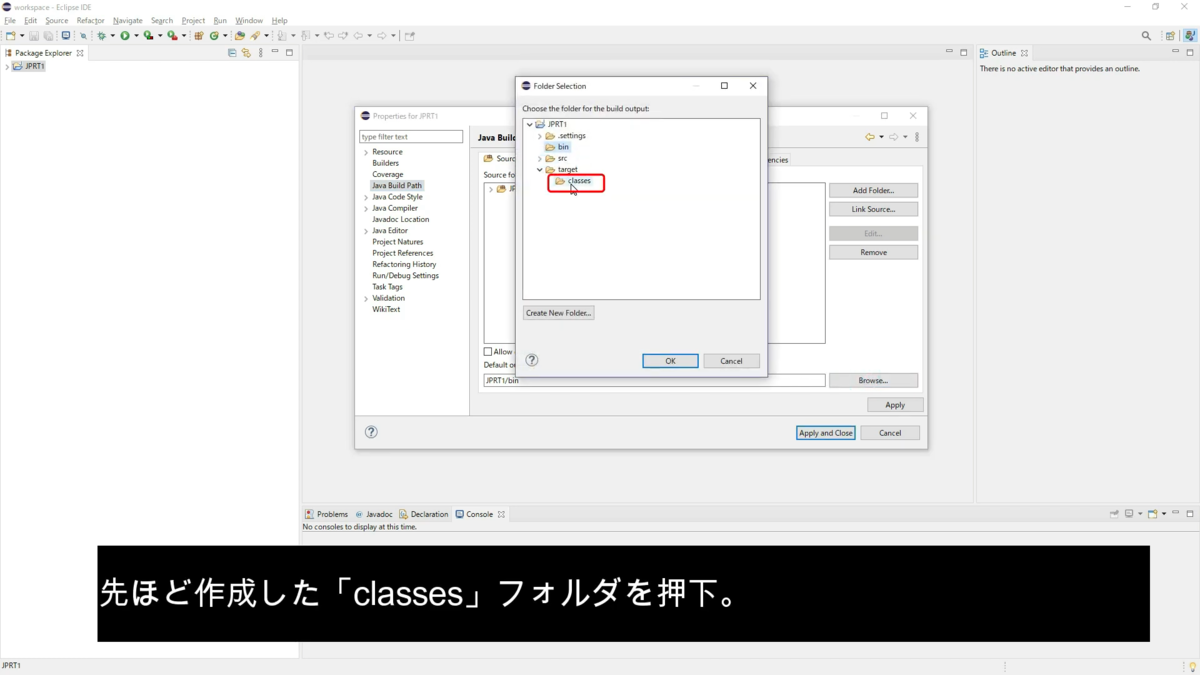
5-⑤ 「OK」ボタンを押下。

5-⑥ 「Apply and Close」ボタンを押下。
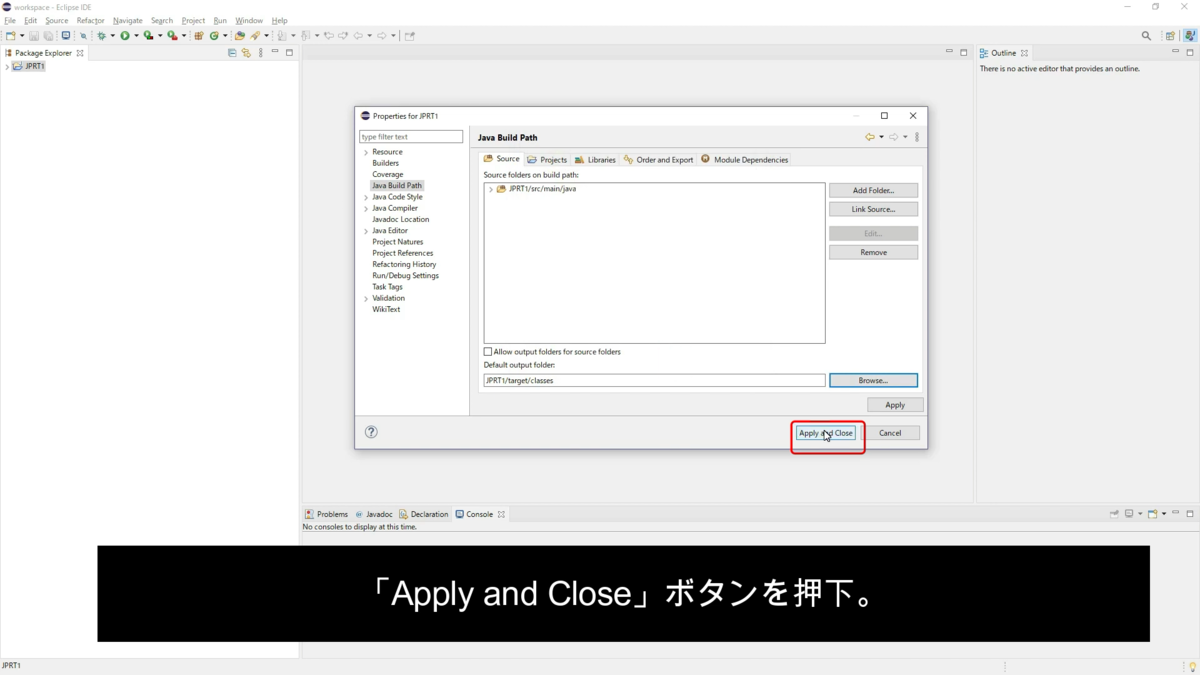
6.Javaファイルの作成
6-① ・プロジェクトフォルダ(JRT1)を右クリック。
・「New」メニューを押下。
・「Class」を押下。
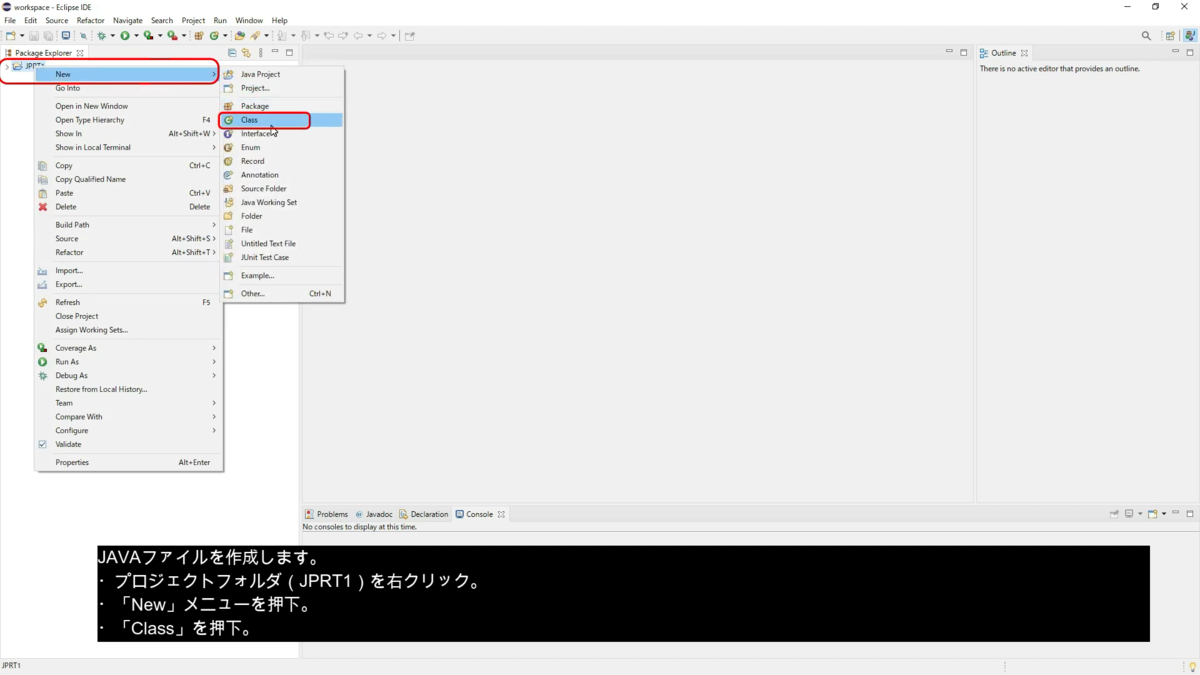
6-② 「Java Class」ダイアログの「Name」に任意のクラス名(ファイル名)を入力。
※下の画像では「Hello」と入力。
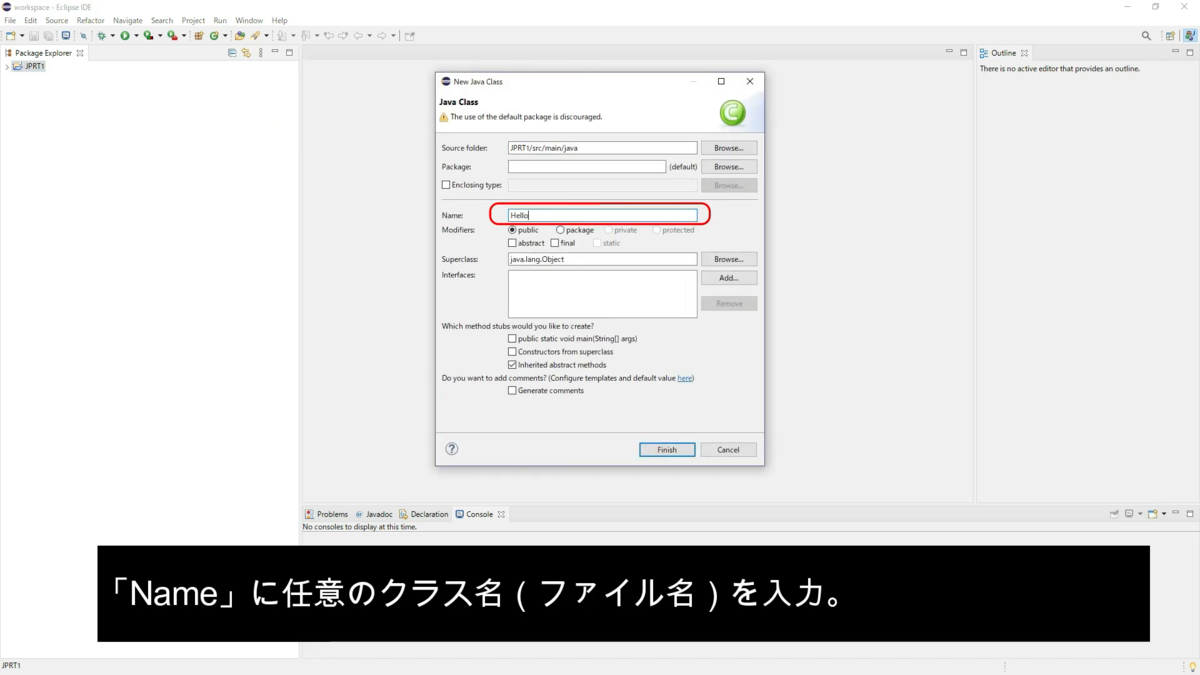
6-③ 「Finish」ボタンを押下。

7.プログラムの記述と実行
7-① ・「public class Hello {」と「 }」の間に以下のソースコードを張り付ける。
public static void main(String args) {
System.out.println("Hello");//「Hello」という文字列を表示するプログラム
}
・キーボードの「Ctrl」+「S」キーを押してファイルを保存する。
※Eclipseはファイルを保存すると、同時にコンパイルも行われ、クラスファイルが作成される。

7-② プログラムを実行するために、キーボードの「Ctrl」+「F11」キーを押す。
画面下部の「Console」ビューに「Hello」と表示される。
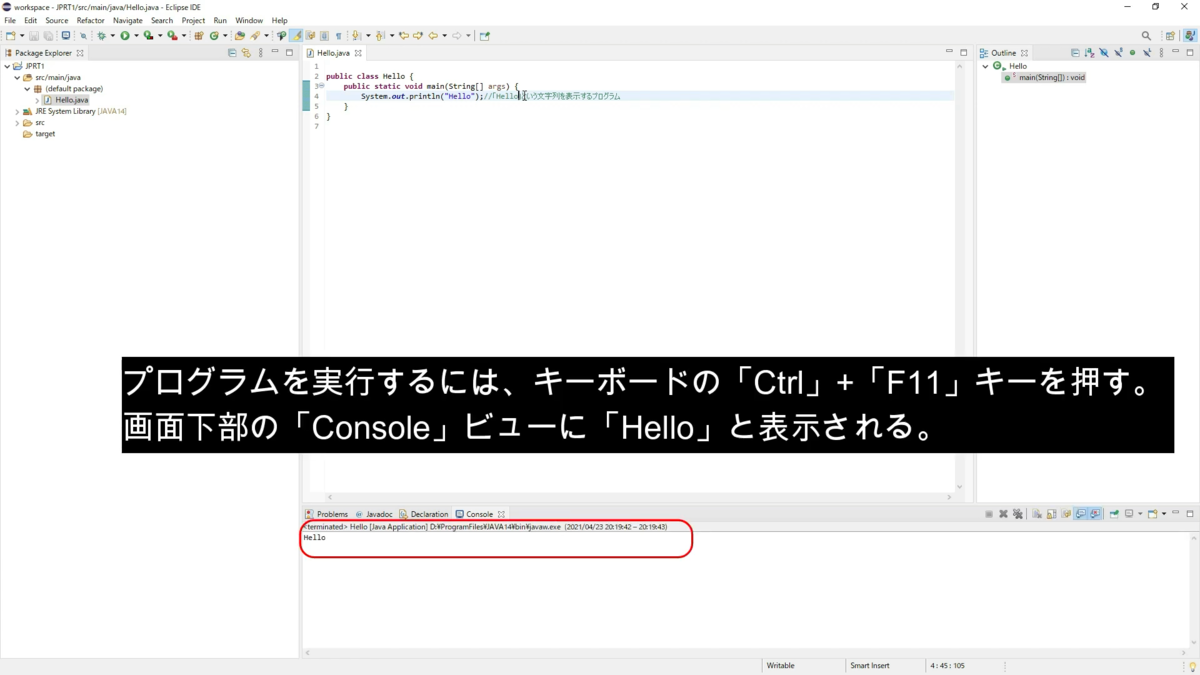
7-③ 先ほど(6-①~③)と同じようにJavaファイルを作成する。
※ここではファイル名(Name)を「cmd」としている。
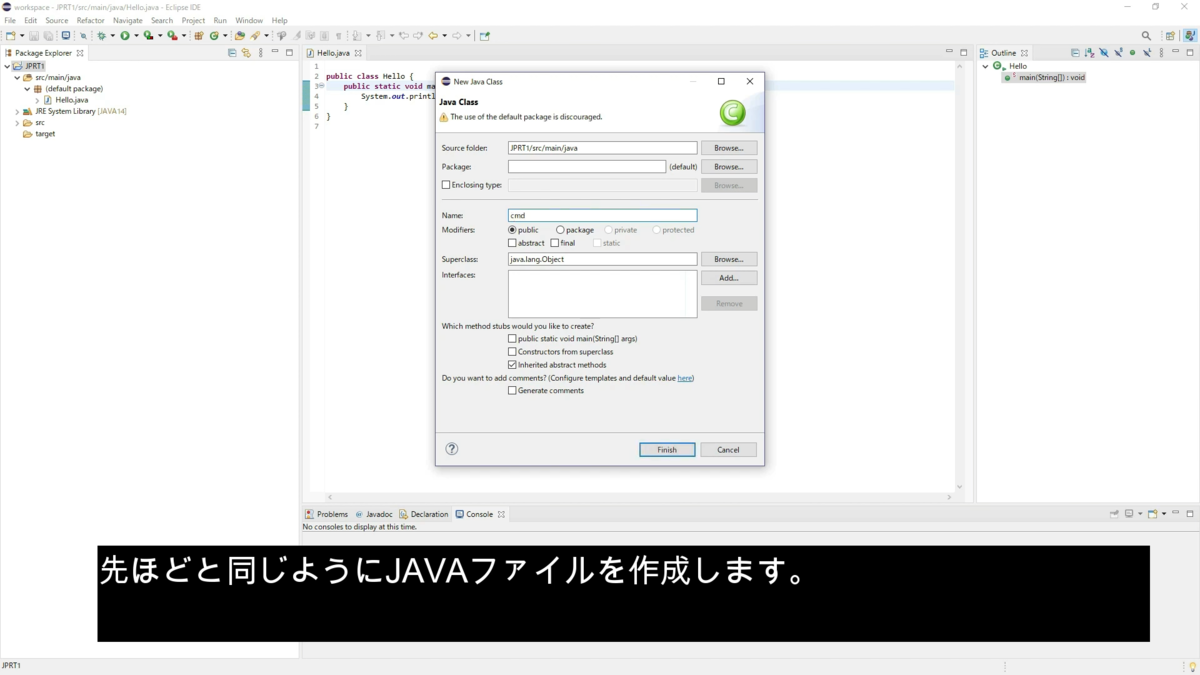
7-④ ・「public class cmd {」と「 }」の間に以下のソースコードを張り付ける。
public static void main(String args) {
int i; //int型の変数iを宣言
if(args.length == 0) { //mainメソッドで受け取る引数argsがない場合
System.out.println("引数がない");
} else { //mainメソッドで受け取る引数argsが0以外の場合
for(i=0; i<args.length; i++) {
System.out.println(args[i]); //mainメソッドで受け取る引数をConsoleに表示する。
}
}
}
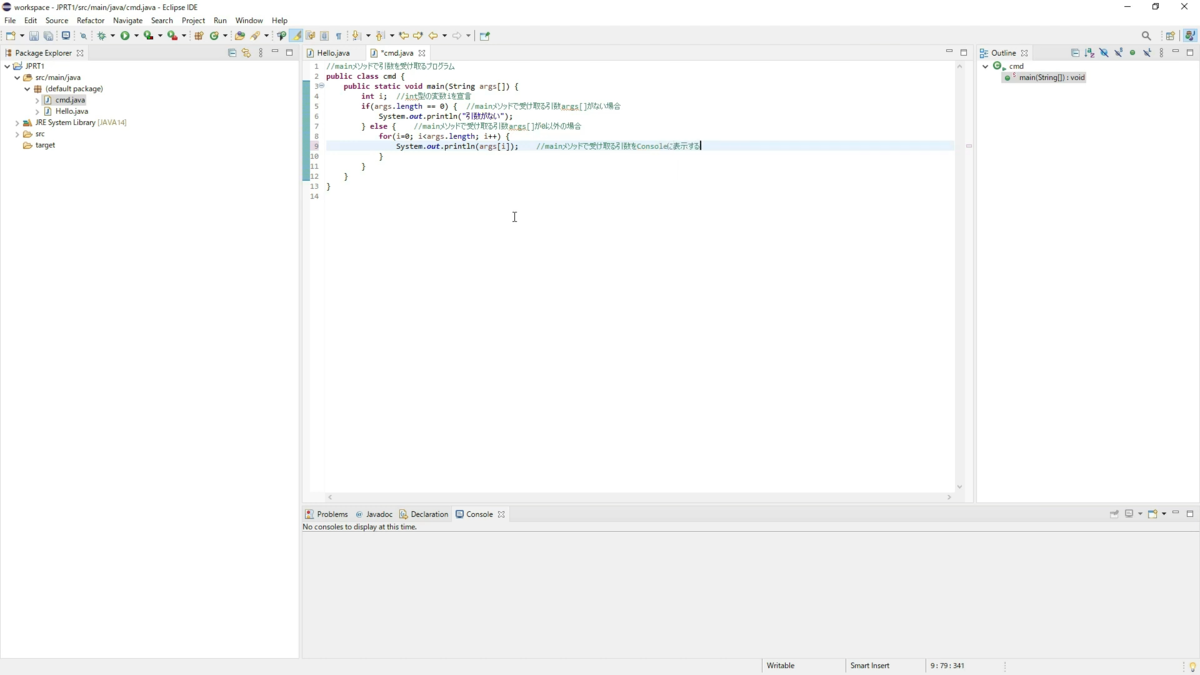
7-⑤ mainメソッドの「args[]」に引数を渡す設定をする。
・「Packege Explorer」の「cmd.java」を右クリックする。
・「Run As」メニュー → 「Run Configuration」をクリックする。

7-⑥ 「Run Configuration」ダイアログの「Main」タブの「search」ボタンを押下。
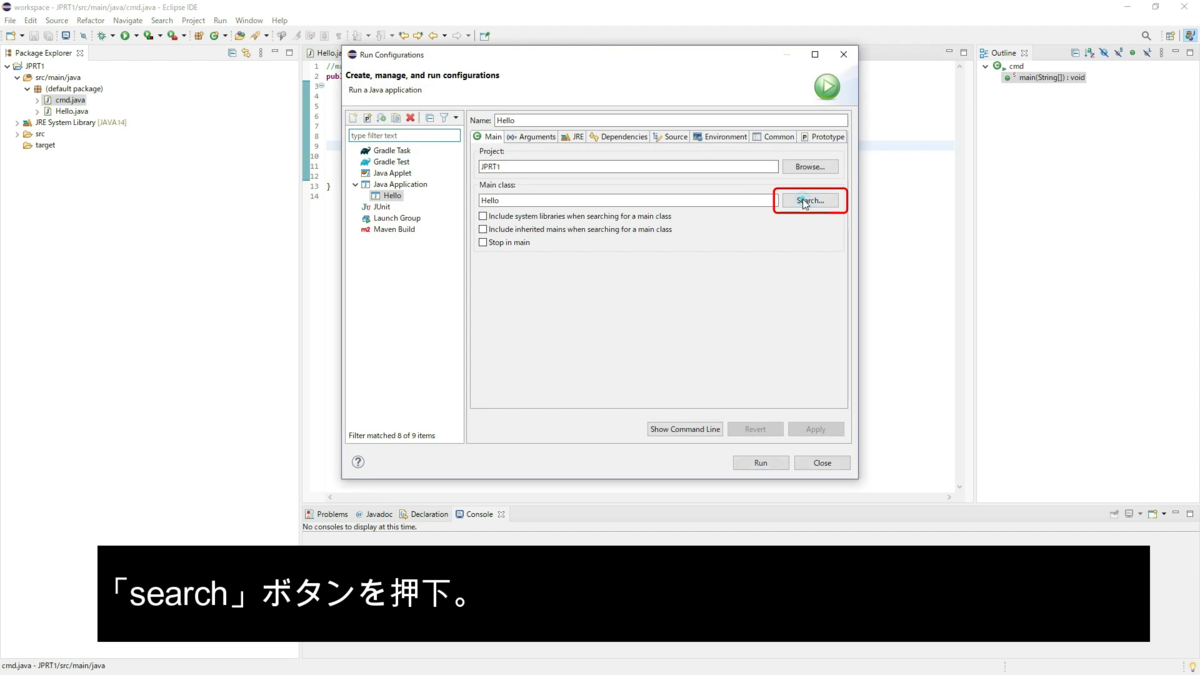
7-⑦ 「Select Main Type」ダイアログで先ほど作成したクラス名「cmd」を選択して「OK」ボタンを押下。
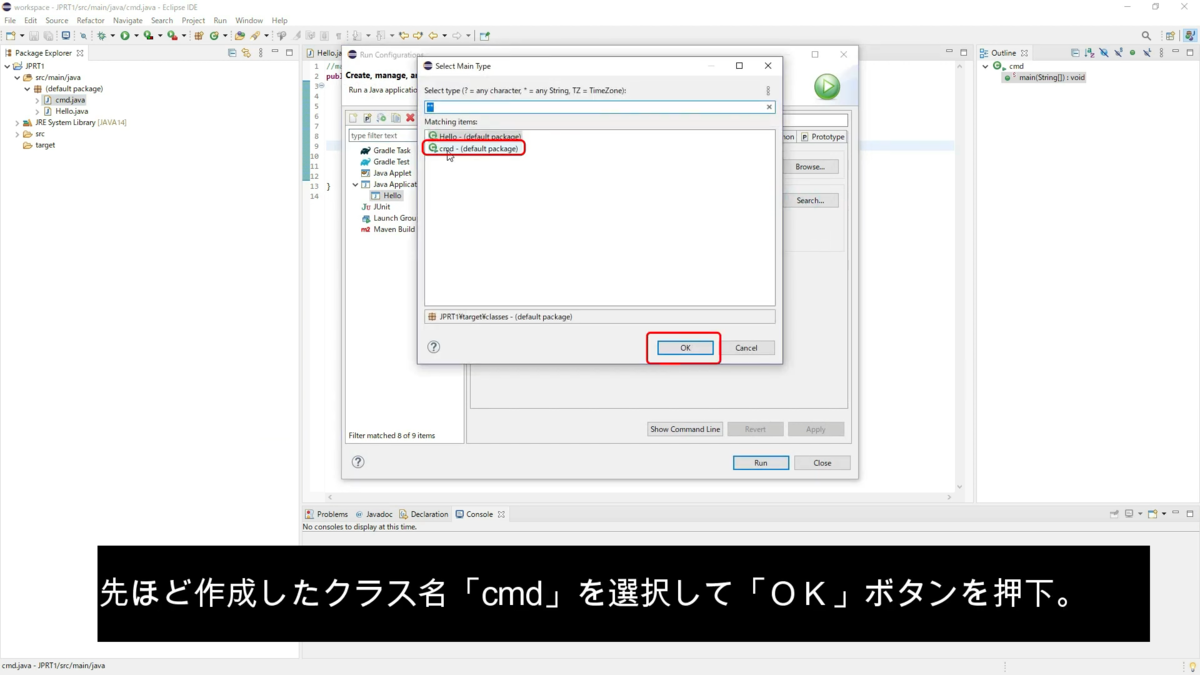
7-⑧ ・「Main」タブの「Apply」ボタンを押下。
・「(x)=Arguments」タブを押下。

7-⑨ ・「Program arguments」の入力欄に任意の引数「dog human」と入力する。
※引数を2個以上入力する場合、引数の間に半角スペースを入力する。

7-⑩ 「(x)=Arguments」タブの「Apply」ボタンを押下する。
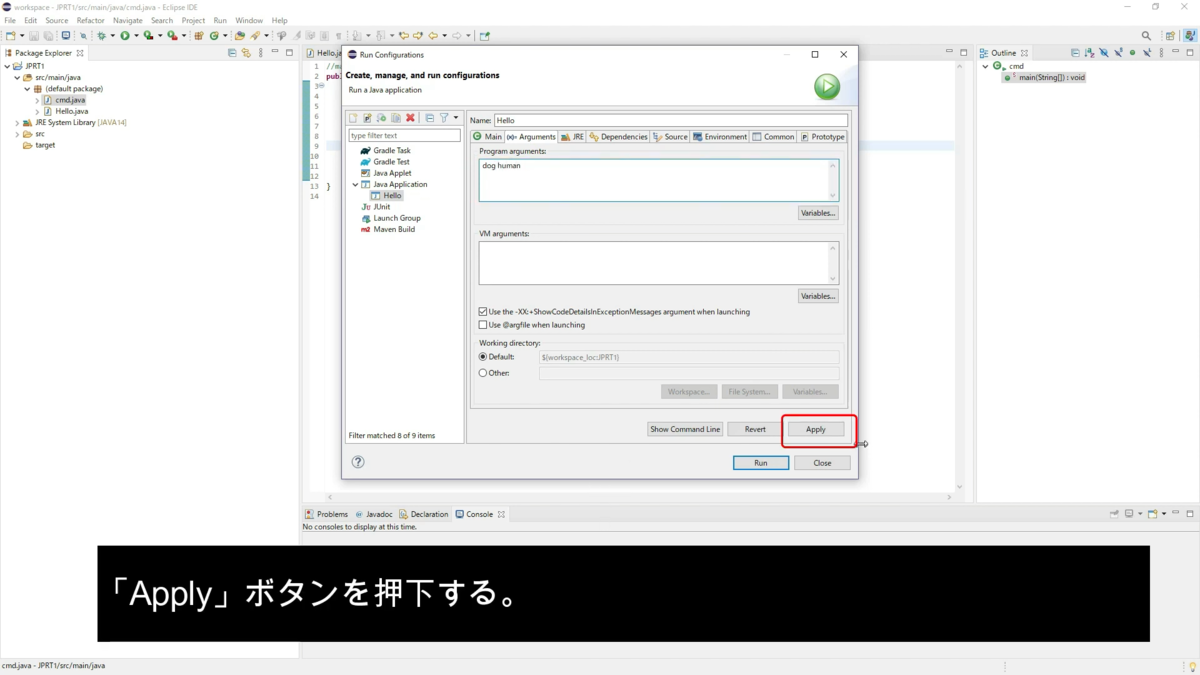
7-⑪ 「Run Configuration」ダイアログの「Run」ボタンを押下する。
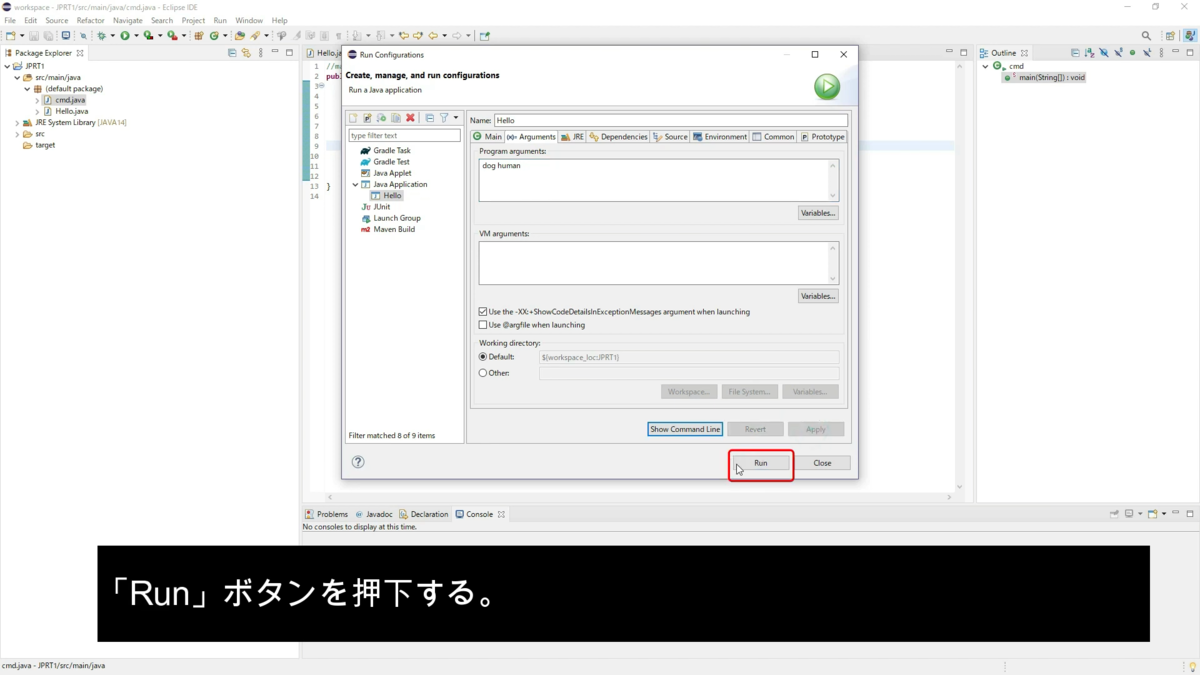
7-⑫ 先ほど、「Program arguments」の入力欄に入力した値が画面下部の
「Console」ビューに表示されている。
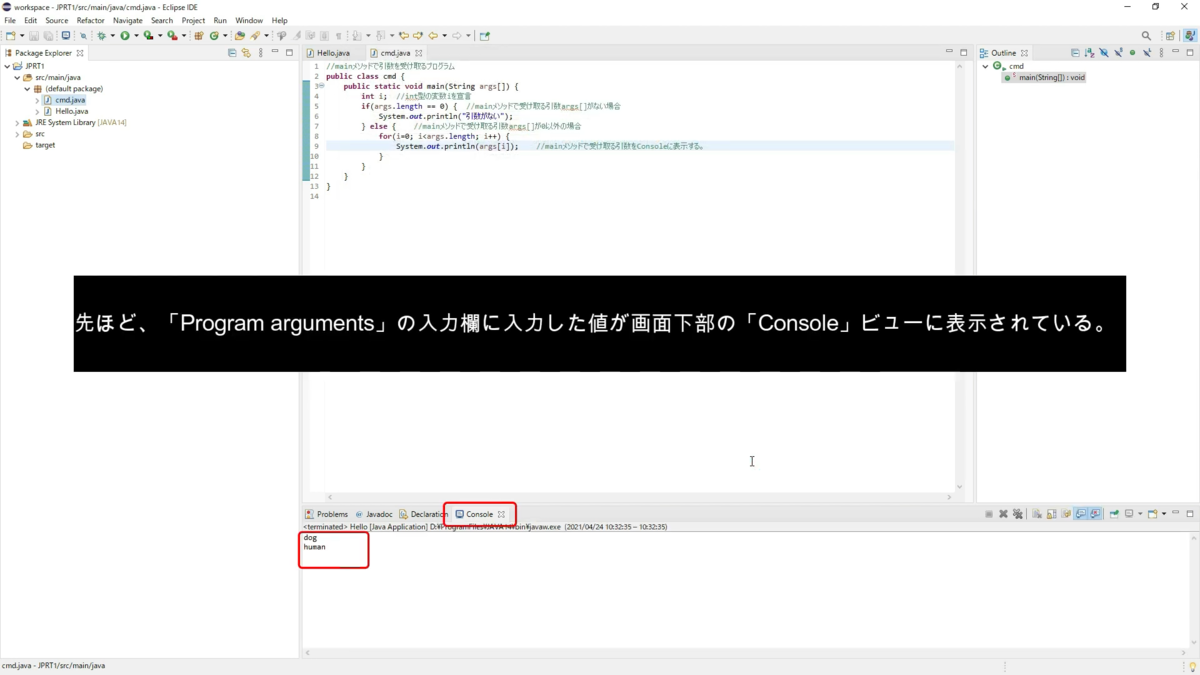
スポンサーリンク