#1初心者学習用 Javaプログラム 環境構築(cmd)から
- はじめに
- コマンドプロンプト(Command prompt)とは?
- ①JDKのインストール(Javaプログラム前の環境構築作業)
- ②環境変数の設定(Javaプログラム前の環境構築作業)
- ③ cmdでの簡単なプログラム作成と実行#1
- ④ cmdでの簡単なプログラム作成と実行#2
はじめに
本記事では「Javaプログラム実行環境(Java Runtime Environment)」の設定と「コマンドプロンプト(Command prompt)」でのJavaプログラムの実行方法について説明します。動画で見たい方は、下記のリンクからyoutubeの動画でも見ることもできます。(よろしければチャンネル登録もお願いします。)
コマンドプロンプト(Command prompt)とは?
・Windowsのコマンド(cmd)と呼ばれる命令文を実行するためのツール
・開発の現場でjavaプログラムの記述や実行に「コマンドプロンプト(Command prompt)」を使用するケースは少ない(eclipse等のIDEを使用する)
→プログラミング初級者が学習用に「javaの記述や実行」をすることが多い
・開発の現場では、ネットワーク接続されたサーバーの操作や設定を行うのにコマンドプロンプトを使用
①JDKのインストール(Javaプログラム前の環境構築作業)
・以下のURLからJDKをインストールする(URL下に図解説有り)
https://www.oracle.com/jp/java/technologies/javase-downloads.html
①-1 「Java SE ※1」の「JDK Download」を押下する。
※1 Java SE 「・・・」の数字が一番大きいものが最新のバージョン
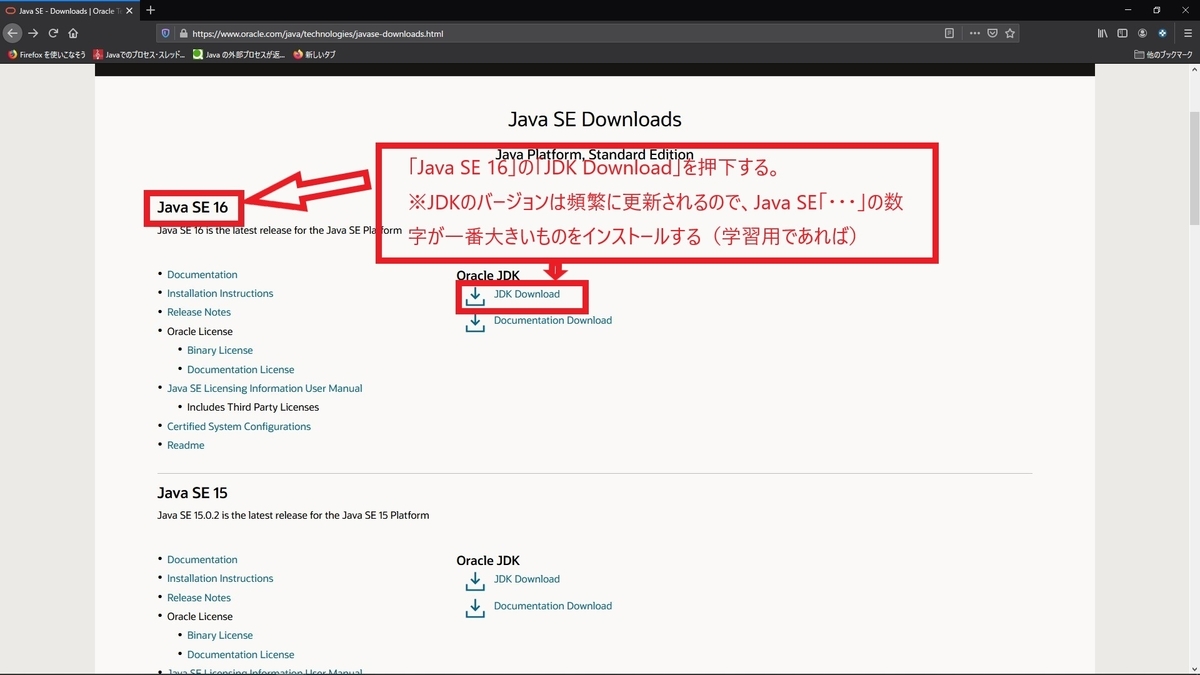
①-2 OSが「windows」の場合、「Product / File Description」項目の「Windows x64 Installer」の「Download」アンカー(exeファイル)を押下する。
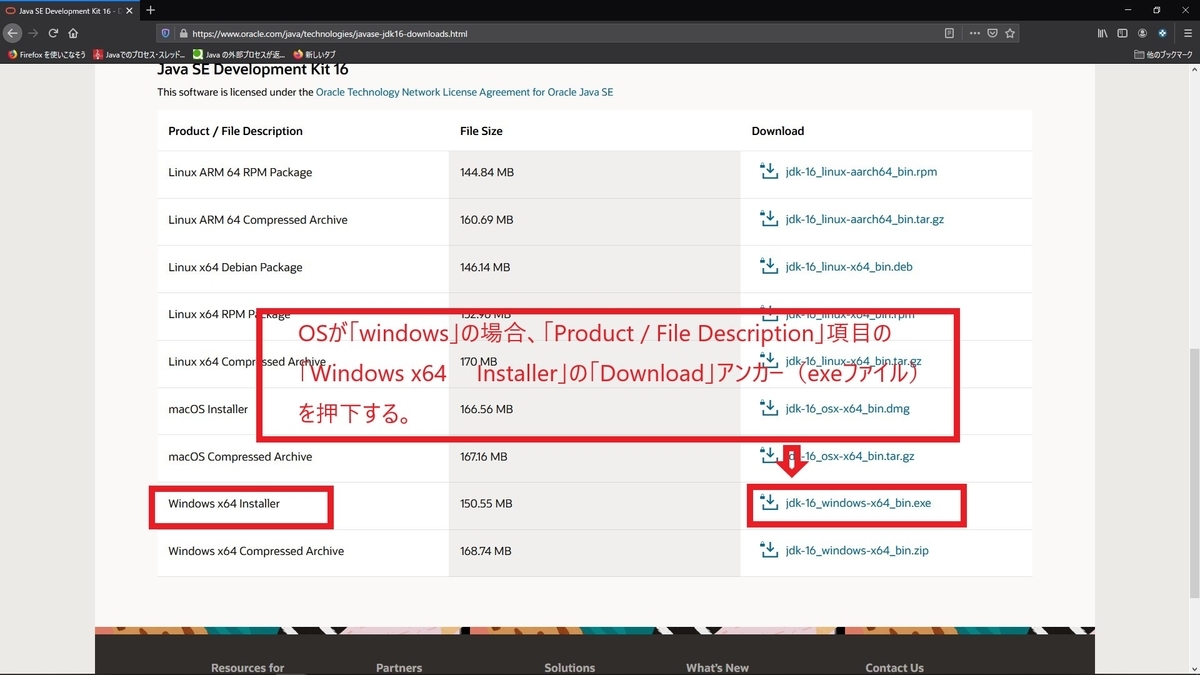
①-3 「I reviewed ・・・」の左のチェックボックスにチェックして、「Download ・・・」ボタンを押下する。
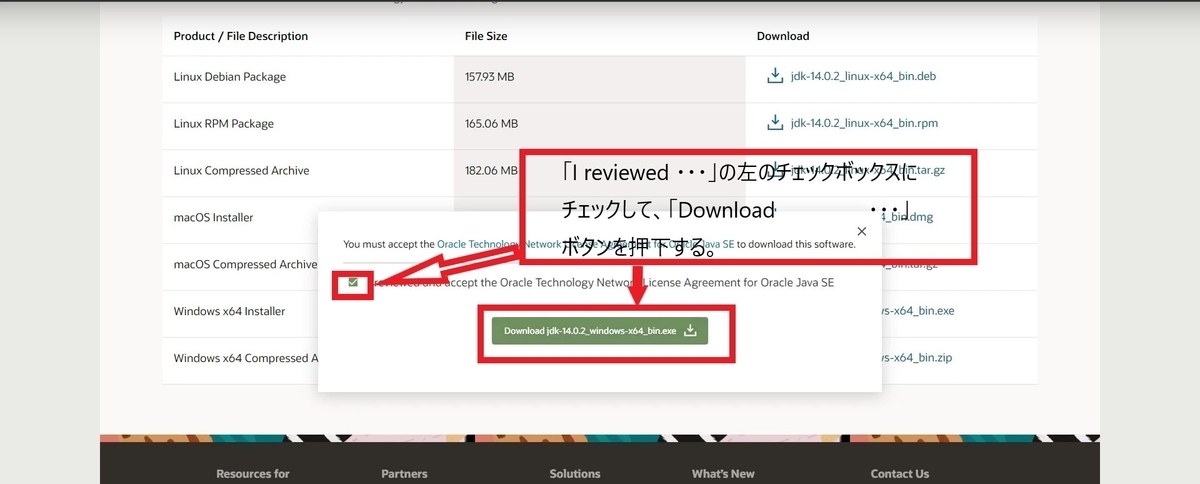
①-4 ダウンロード完了後、ファイルを開く。
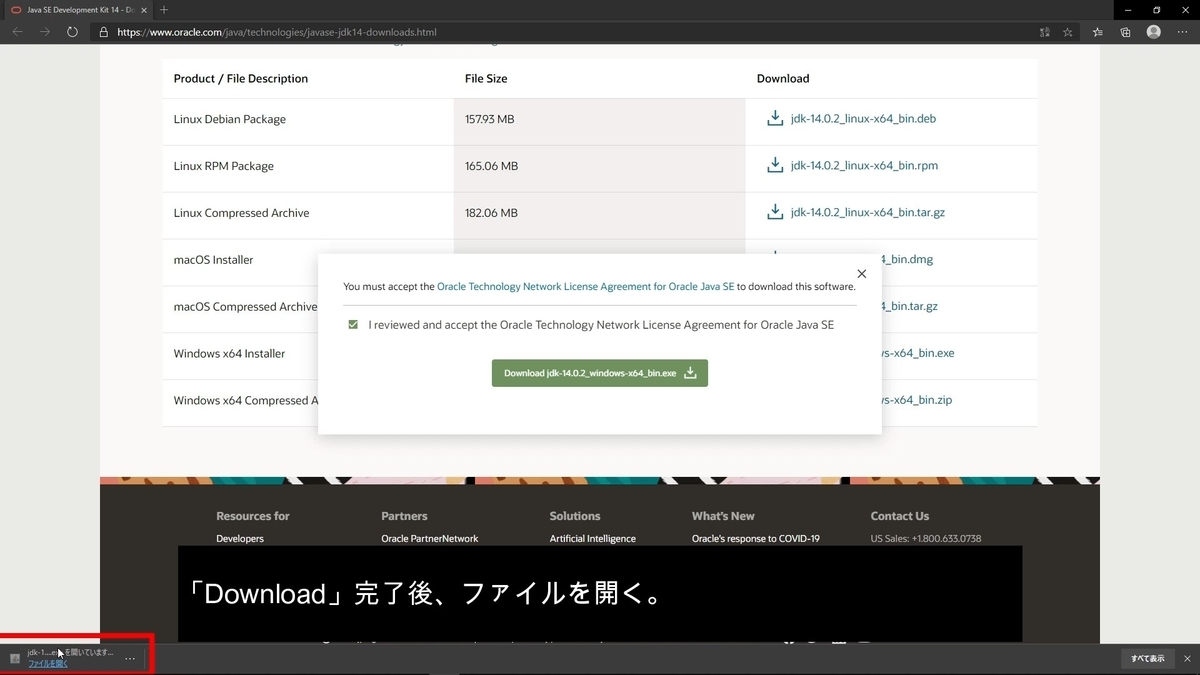
①-5 「次へ」ボタンを押下。
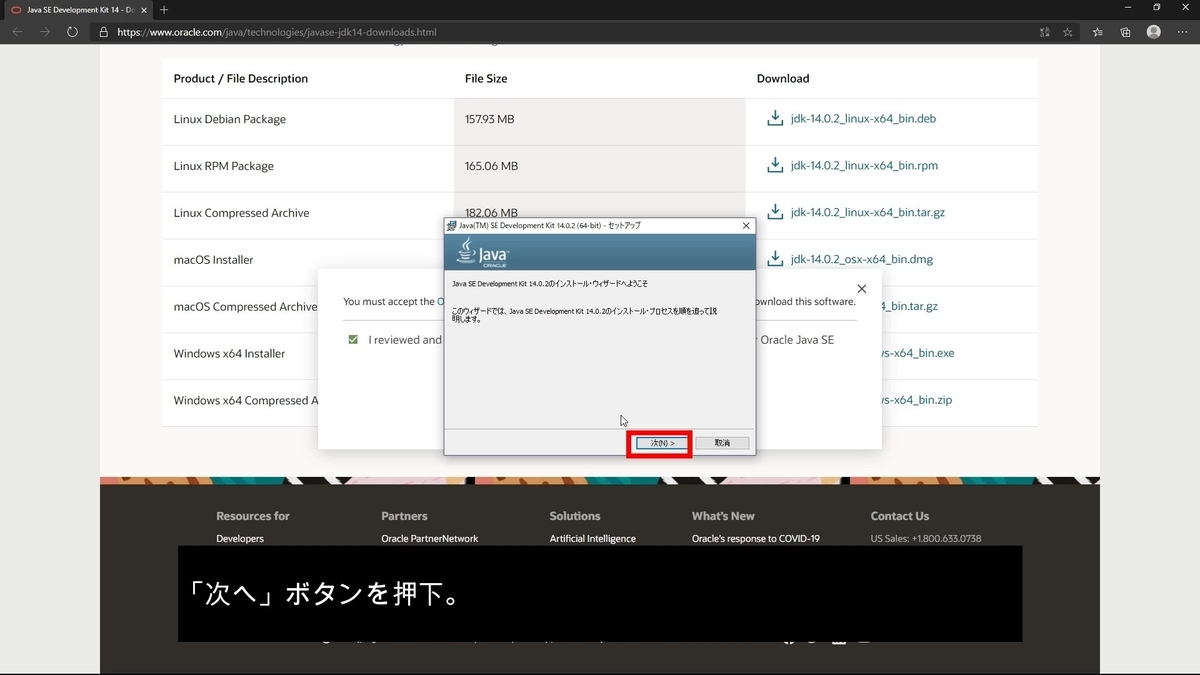
①-6 「jdk」のインストール先を変更したい場合、「変更」ボタンを押下して任意のフォルダを選択して、「次へ」ボタンを押下。デフォルトのままでよい場合、「次へ」ボタンを押下。

①-7 「jdk」のインストール完了後、「閉じる」ボタンを押下。
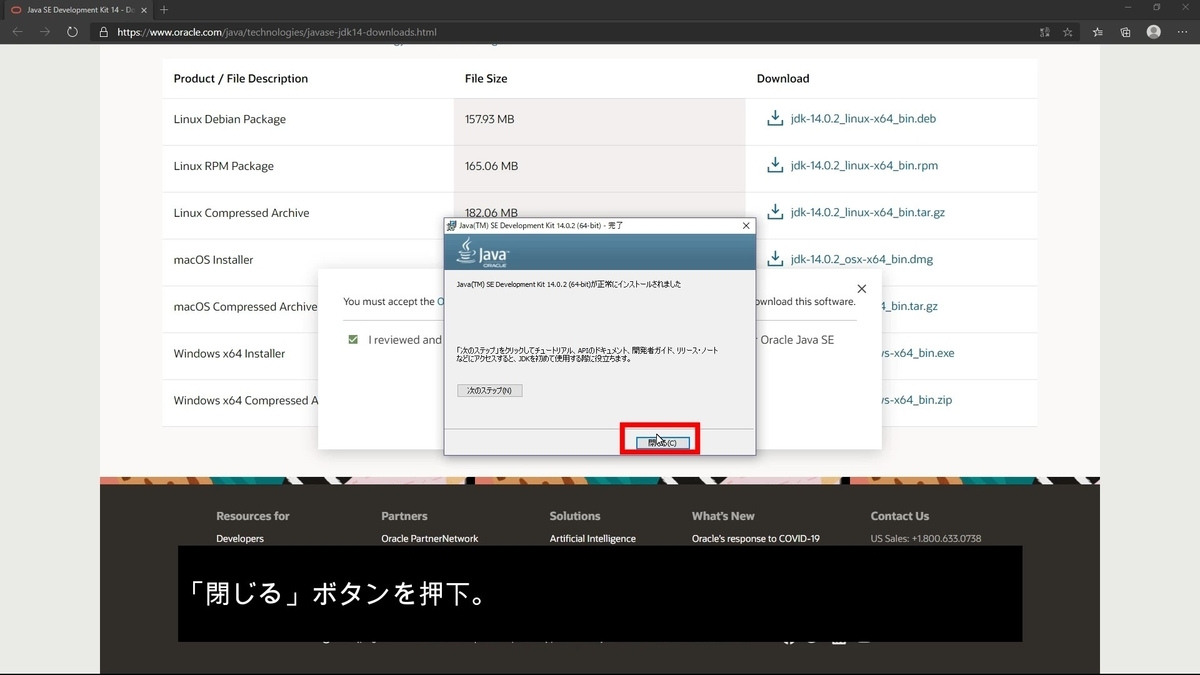
②環境変数の設定(Javaプログラム前の環境構築作業)
②-1 デスクトップの「Windows」アンカーを押下。
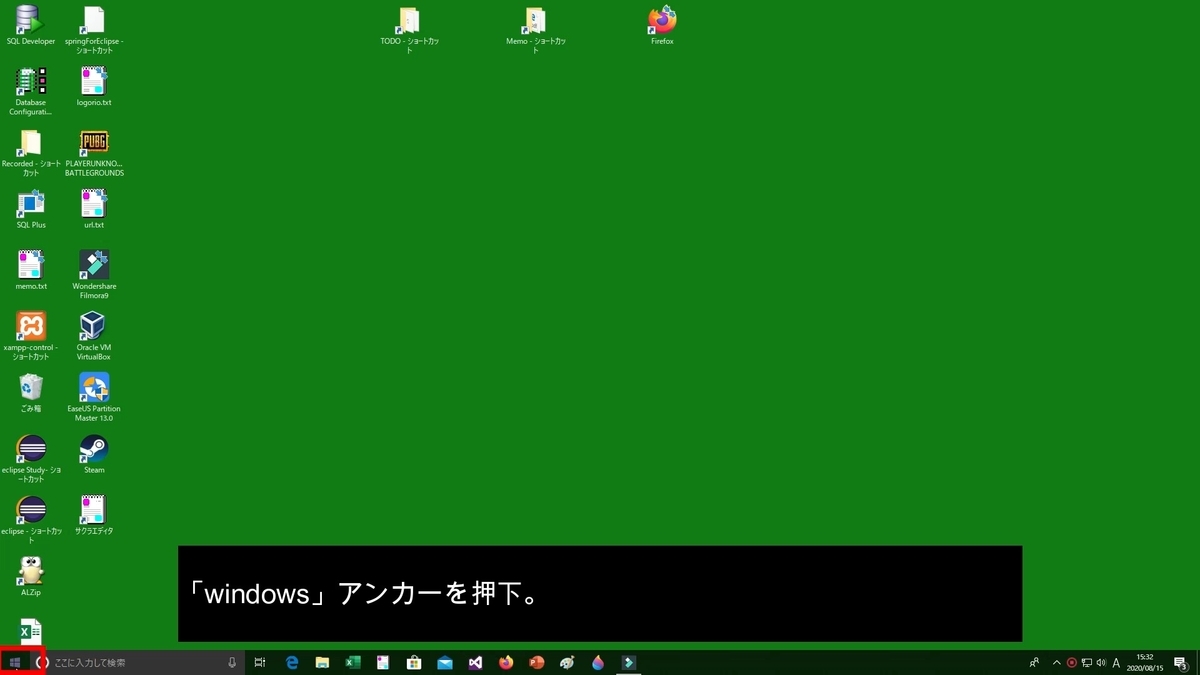
②-2 「設定」アンカーを押下。

②-3 「検索」入力エリアに「システム環境」と入力。
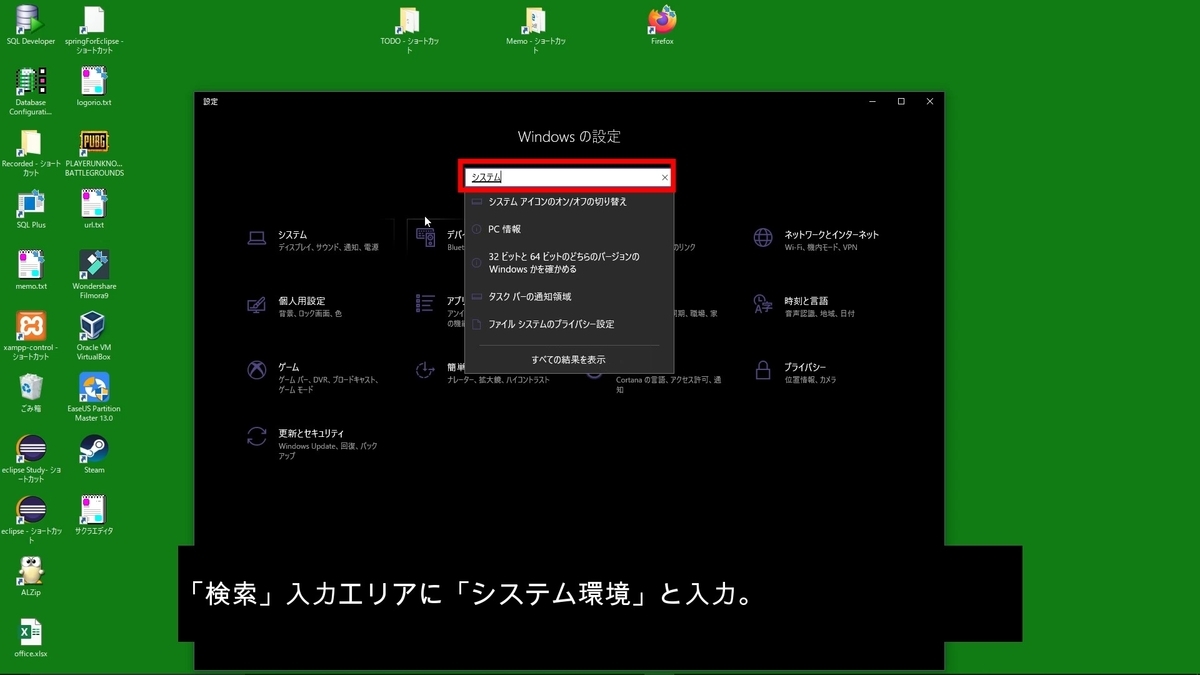
②-4 「システム環境変数の編集」を選択。

②-5 「システムのプロパティ」ダイアログの「環境変数」を選択。
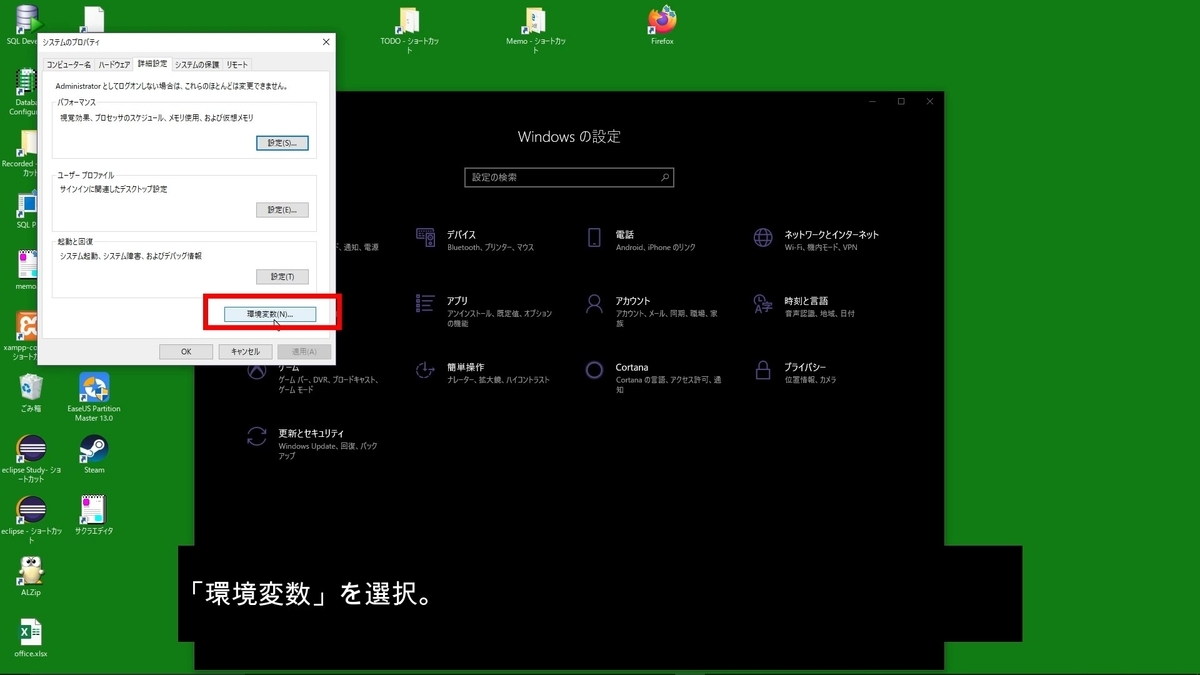
②-6 「環境変数」ダイアログの「新規」を選択。

②-7 「新しいシステム変数」ダイアログの変数名に「JAVA_HOME」と入力。
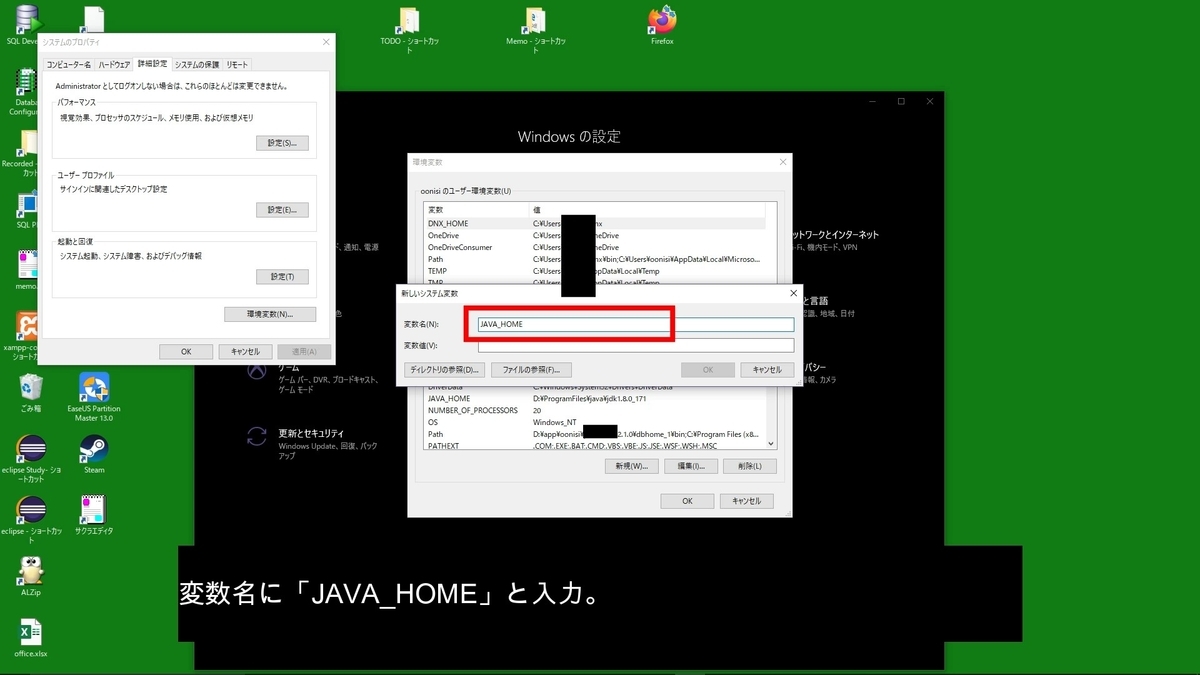
②-8 「新しいシステム変数」ダイアログの「ディレクトリの参照」ボタンをクリックしてJDKをインストールしたフォルダを選択し、「OK」ボタンを押下。

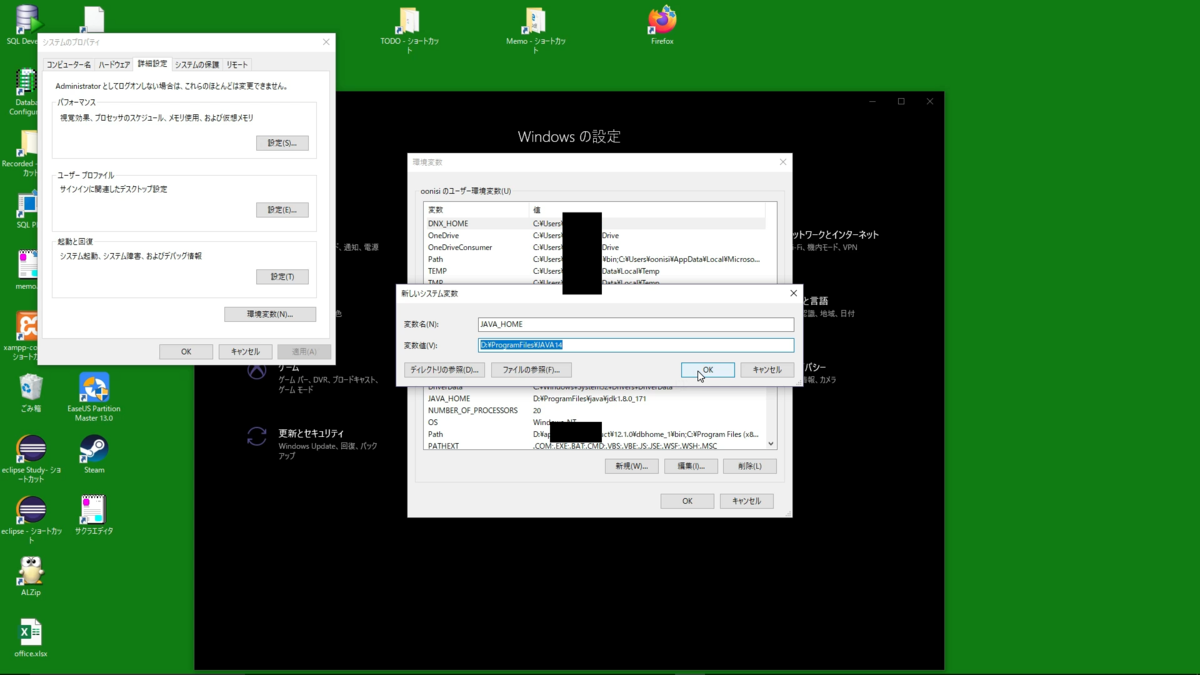
②-9 「環境変数」ダイアログの「ユーザ環境変数」の変数「Path」を選択し、「編集」ボタンを押下。

②-10 「環境変数名の編集」ダイアログの「新規」ボタンを押下。

②-11 「環境変数名の編集」ダイアログの「参照」ボタンを押下。

②-12 jdkをインストールしたフォルダ内の「bin」フォルダを選択して「OK」ボタンを押下。「環境変数名の編集」ダイアログの「OK」ボタンを押下してダイアログを閉じる。

③ cmdでの簡単なプログラム作成と実行#1
③-1 「メモ帳」や「サクラエディタ」等のテキストエディタを開いて以下のプログラムをコピーして貼り付ける。下記はcmdに「Hello」という文字列を表示するプログラム。
class Hello { // Hello : 保存するファイル名と一致する必要があります。
// class クラス名という記述から始める
public static void main(String args){
/*
■mainメソッドには以下のルールがある。
・アクセス修飾子はpublicである。
・staticメソッドであり。
・メソッドの戻り値はvoidである。
・メソッド名は「main」である。(全て小文字)
・メソッドの引数はString配列(あるいはStringの可変長引数)のみである。
*/
// 「//」・「/**/」:コメント。コメントとはプログラムソースに記述されているが、実行対象にならない箇所のこと。
System.out.print("Hello"); //"と"ではさまれた文字列を表示。
}
}
③-2 任意のフォルダに以下のようにファイルを保存する。
・「ファイルの種類」に「すべてのファイル」を選択
・「ファイル名」はクラス名「Hello」と拡張子「.java」を記述する。
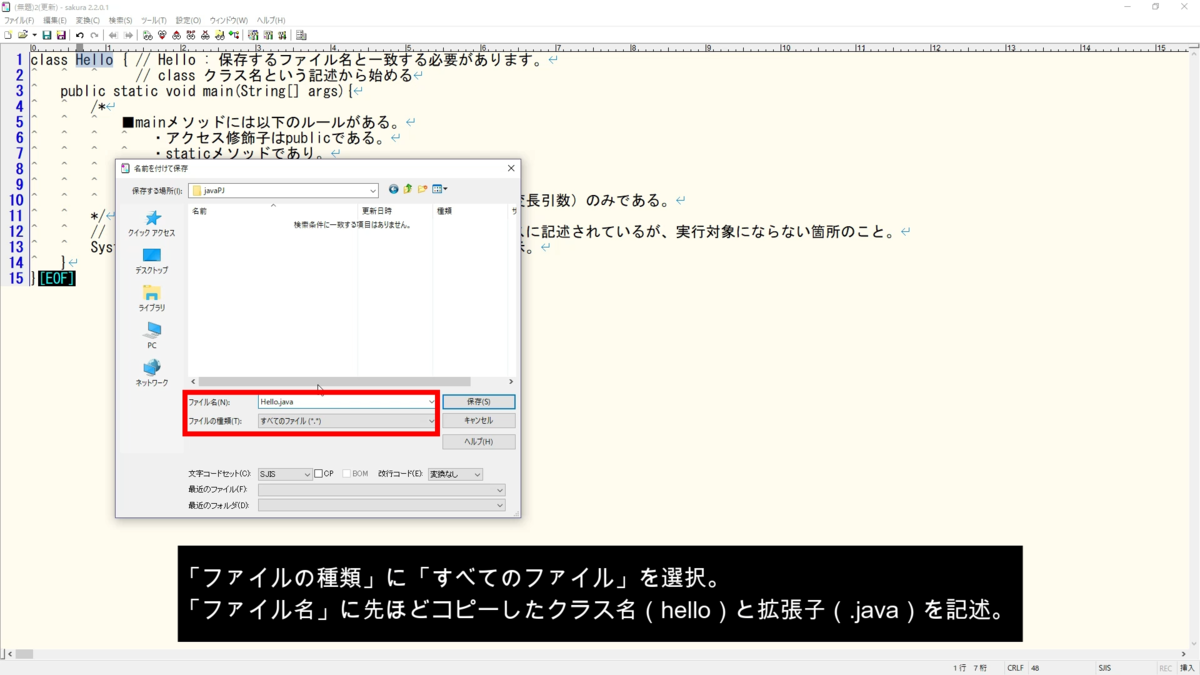
③-3 「スタート」ボタンの横のテキストエリアに「cmd」と入力する。(または、キーボードの「ウィンドウズ」キーを押下して「cmd」と入力)
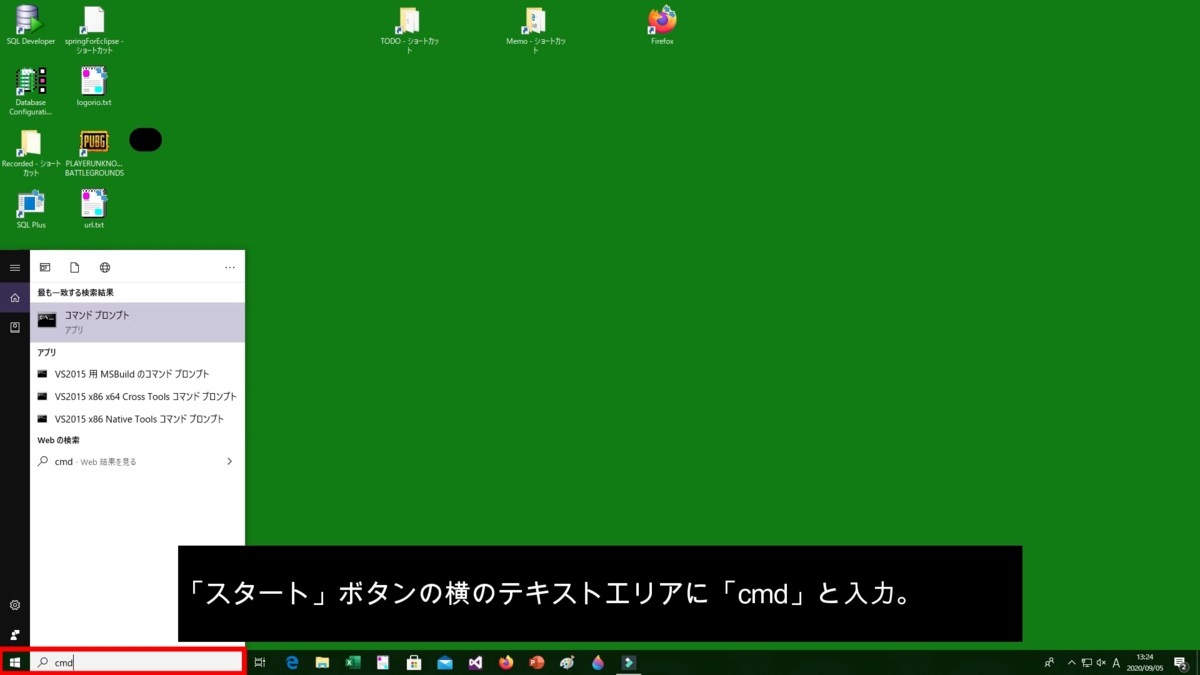
③-4 先ほど保存したjavaファイルがあるフォルダへ移動するコマンドを入力する。
・Cドライブではなく、Dドライブに保存した場合、「D:」と入力後、「ENTER」キーを押下
・cd 「先ほど保存したjavaファイルがあるフォルダのパス」を入力後、「ENTER」キーを押下
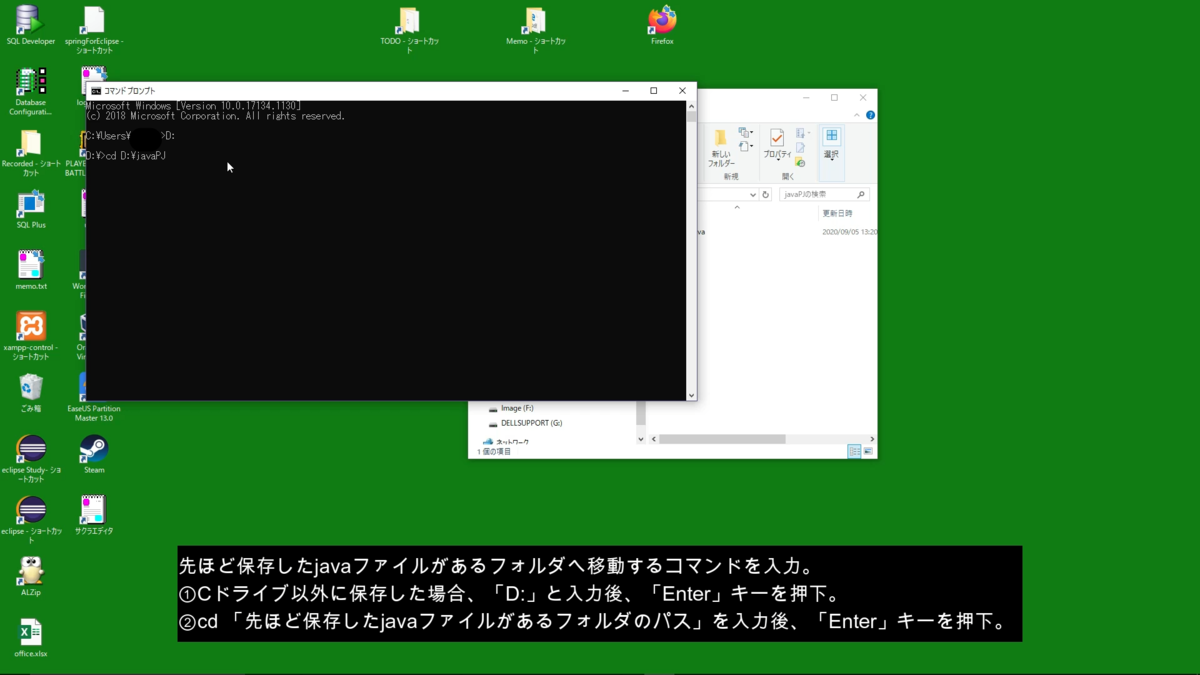
③-5 「javac Hello.java」と入力後、「Enter」キーを押下。
※「Hello.java」は先ほどソースコードを記述した「ファイル名.拡張子」。
※「javac」はJavaのソースコード(人間が記述したプログラム言語)をバイトコード(コンピュータが読める言語)へコンパイル(変換)するためのコマンド。

③-6 「java Hello」と入力後、「Enter」キーを押下。
※「Hello」は先ほどソースコードを記述した「ファイル名」(java拡張子なし)。
※「java」はプログラムを実行するためのコマンド。
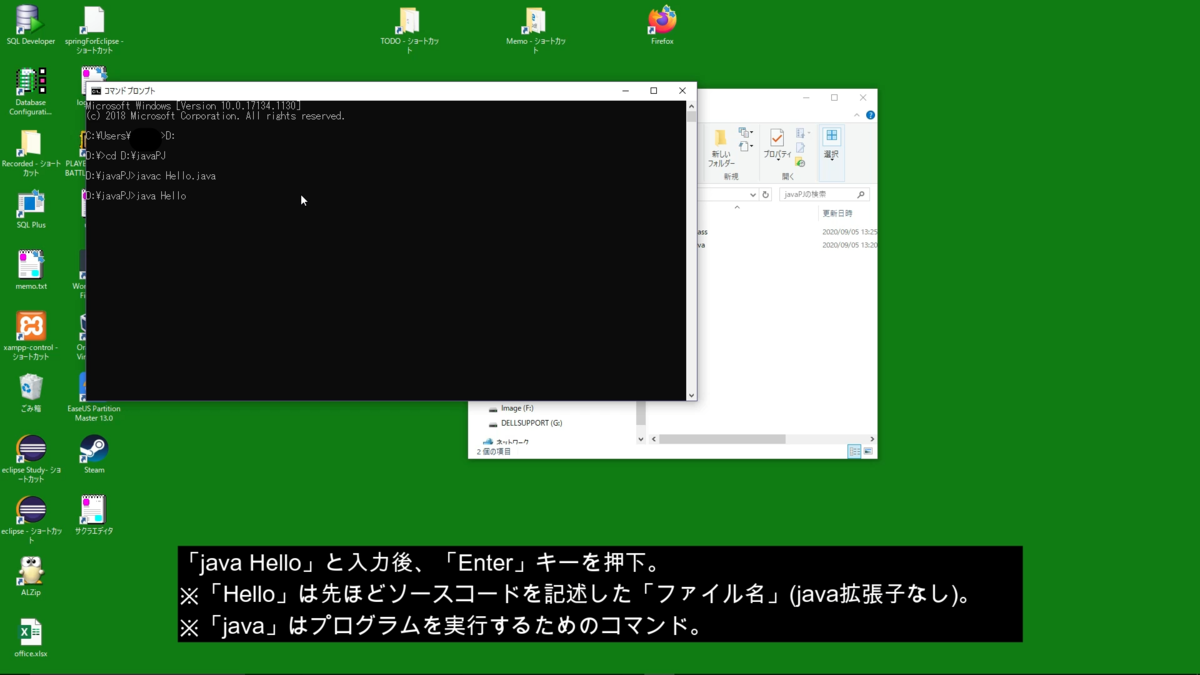
・「Hello」という文字列が表示される。

④ cmdでの簡単なプログラム作成と実行#2
④-1 「コマンドライン引数」を受け取るプログラムを作成するために、新しくテキストエディタを開いて、以下のプログラムをコピーして貼り付ける。
※「コマンドライン引数」とはcmdにコマンドを使ってプログラムに渡す値のこと。
//コマンドライン引数の取得
class cmd {
public static void main(String args) {
int i; //イント型:入る値の範囲「-2147483648~2147483647」,サイズ(ビット数)「32」
if(args.length == 0) { //コマンドライン引数の配列argsの要素数が0の場合
System.out.println("コマンドライン引数がない");
} else { //コマンドライン引数の配列argsの要素数が0以外の場合
for(i=0; i<args.length; i++) {
System.out.println(args[i]); //コマンドライン引数をcmdに表示する
}
}
}
}
④-2 前述の「③-2」の作業と同様に任意のフォルダにファイルを保存する。
④-3 前述の「③-3」、「③-4」の作業と同様に、cmdを開いて、保存したjavaファイルのフォルダにcmdコマンドを使って、移動する。
④-4 「javac --release 8 cmd.java」と入力後、「Enter」キーを押下。
※「--release 8」はコマンドライン引数を受け取ることが可能なJavaバイトコードへコンパイルするためのオプション。
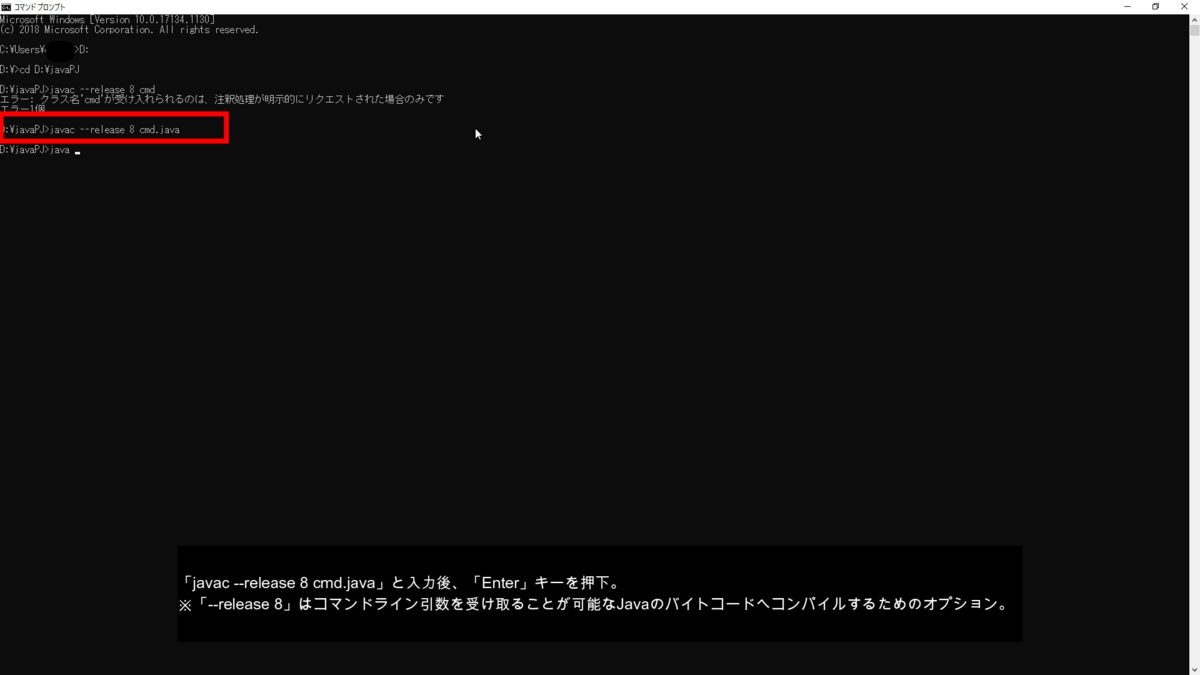
④-5 「java cmd」と入力後、「Enter」キーを押下。
※引数を指定しない場合、「コマンドライン引数がない」と表示される。

④-6 「java cmd dog human」と入力後、「Enter」キーを押下。
※「dog human」はmain(String[] args)メソッドの引数「args」に渡す値です。

スポンサーリンク