#4初心者学習用 Javaプログラム 「文字列の表示」と「特殊文字」
文字列の表示
コード↓
System.out.print("Hello");
実行結果↓
Hello
・()の中の"(ダブルクォーテーション)で、はさまれた文字列を表示します。
・「System」はJDKにてあらかじめ用意されたクラスの一つで、Java.langパッケージ※1の中に含まれています。
・「System.」の記述によって、「System」クラスを呼び出しています。※2
・「System.out」はSystemクラスのフィールドの一つで、標準出力※3へ出力するときに使用しています。
・「print("")」は"(ダブルクォーテーション)ではさまれた文字列を表示するメソッドです。
・「;(セミコロン)」:コードの1文の終わりを意味します。
※1・2「クラスの呼び出し」・「パッケージ」については、別の記事で説明します。
※3「標準出力」とは「eclipseのコンソール画面」や「コマンドプロンプトの画面」等、プログラムの実行環境・設定により変わります。
文字列を改行して表示
コード↓
System.out.println("Hello");
System.out.println("Apple");
実行結果↓
Hello
Apple
・「println("")」は"(ダブルクォーテーション)ではさまれた文字列を表示して、改行するメソッドです。
特殊文字
特殊文字は「\」から始まります。
「\n」:改行
コード↓
System.out.println("Hello\nHello");
実行結果↓
Hello
Hello
「\\」:「\」を表示する。
コード↓
System.out.println("\\Hello");
実行結果↓
\Hello
「\"」:「"」を表示する。
コード↓
System.out.println("\"Hello");
実行結果↓
"Hello
#3初心者学習用 Javaプログラム 「クラス」と「main」メソッド(デバッグ機能の解説付き)
はじめに
本記事では「クラス」と「mainメソッド」について解説します。
※デバッグ機能の使い方も解説しています。
「命名規則」とは「クラス名※1」や「変数名※2」等を分かり易く統一するための一般的なルールです。
「命名規則」は開発現場によって、独自に決められていることもあります。
・すべてのUnicode文字を使用できる。ただ基本的には英数字や_(アンダーバー)を用いる。
・先頭文字に数字は使えない。
・文字数に制限はない。
・予約語は使えない(予約語とはプログラムであらかじめ使用目的が定められている文字列)
↓JDK15の予約語一覧は下記URLから閲覧可能
docs.oracle.com※1「クラス名」については、本記事にて後述します。
※2「変数名」については、以下の記事にて解説しています。
「class」について
*** class Hello{
***
}
クラス名:「class」の後に任意のクラスの名前を記述する。
Javaのコードは「class」というブロックから成り立っている。この「class *** {」と「}」の間のブロックのことを「クラス」と呼ぶ。
※クラスの命名規則は以下のようになっています。
・1文字目は大文字
・それ以外は小文字だが、単語区切りは大文字
例)TestPrint, BookStand
「アクセス修飾子」について
public class Hello{
public static void main(String args){
***
}
}
アクセス修飾子:public、protected、privateといった修飾子の総称で、クラスやメンバーがどこからアクセス可能であるかを決定します。
※アクセス修飾子については別の記事で詳しく説明します。今は、原則「class」や「mainメソッド」の前には「public」の記述が必要だと考えて下さい。
※メンバーについては別の記事で説明します。
※メソッドについては本記事で後述します。
「static」について
public class Hello{
public static void main(String args){
***
}
}
「static」がついているメソッドを「staticメソッド」と呼びます。
「staticメソッド」はインスタンスを生成しなくても呼び出せます。
「mainメソッド」(main(String args))はプログラムが実行されると最初に動く部分なので、インスタンス化を行うことができません。
そのため、「mainメソッド」は必ず「static」をつけておく必要があります。
※「インスタンス」については別の記事で説明します。
※「mainメソッド」については後述します。
「void」について
public class Hello{
public static void main(String args){
***
}
}
メソッドの戻り値が必要ないときに使う「型」の一つ。
メソッドの戻り値の「型」を指定することにより、システムのメンテナンス性が向上する。
mainメソッドの戻り値が「void」の理由は、スレッドのでの実行結果を戻り値にしたい場合、プログラム全体の戻り値があると、システムが正常に動作しない可能性があるからです。
※メソッド:一連の処理の集まり。原則、以下のような書式で記述します。
[修飾子] 戻り値のデータ型 メソッド名(データ型 変数名){
メソッド内で実行する処理
}
※スレッドについては別の記事で説明します。
「mainメソッド」について
public class Hello{
public static void main(String args){
***
}
}
プログラムを実行する時に最初に呼び出されるメソッド。
(String args):「データ型」と「変数名」・・・mainメソッドに渡す引数の値を定めている。
String:文字列(複数の文字の集まり)を格納できる型。は配列を意味する。配列は同じデータ型の複数の値をまとめて管理できる。
args:変数名(任意)
※「データ型」と「変数名」については、別の記事で説明します。
「mainメソッド」の引数に渡した値の確認
eclipseのデバッグ機能を使って、mainメソッドの引数(String args)に渡した値を確認します。
※eclipseのインストール・設定をまだ実施していない方は下記の記事で説明しています。
eclipseでHello.javaというクラスファイルを作成し、下記のようなコードを記述します。
public class Hello{
public static void main(String args){
System.out.println("Hello");
}
}
ブレークポイント(強制的にプログラムの実行を一時的に停止する箇所)を付けます。
mainメソッドの「{ と } の間」(ブロックと呼ぶ)の処理(System・・・)の行の「数字」の少し左側を「ダブルクリック」する。
※青い丸印がつけばokです。
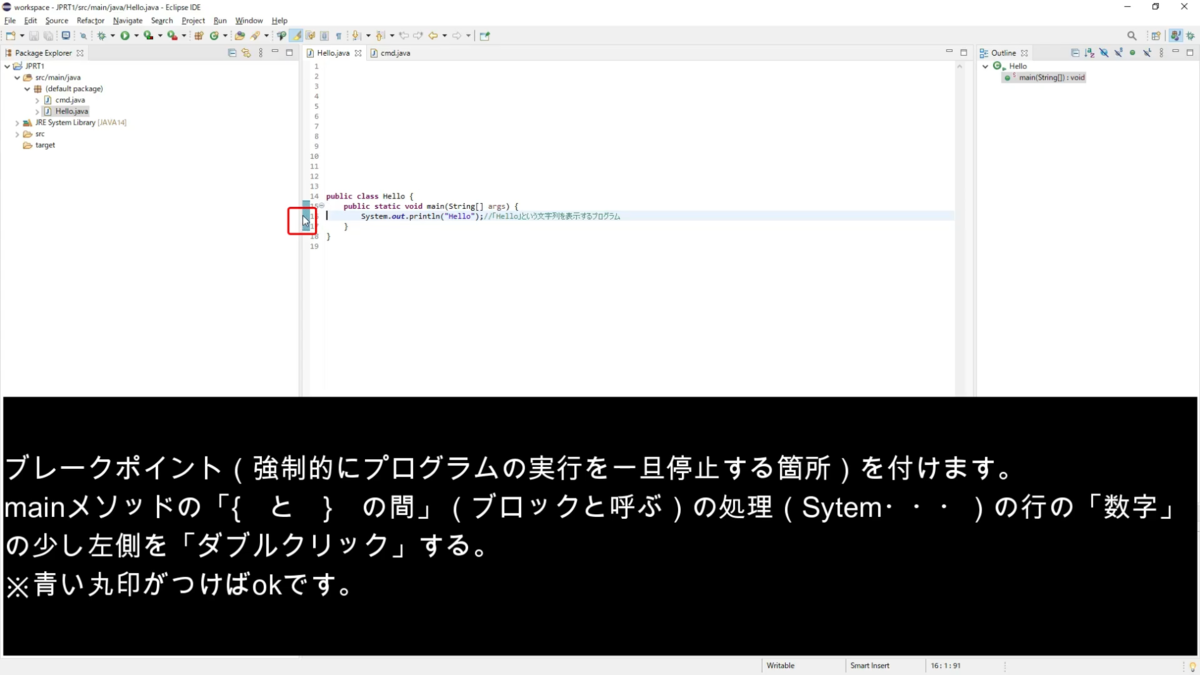
javaファイルを右クリックする。
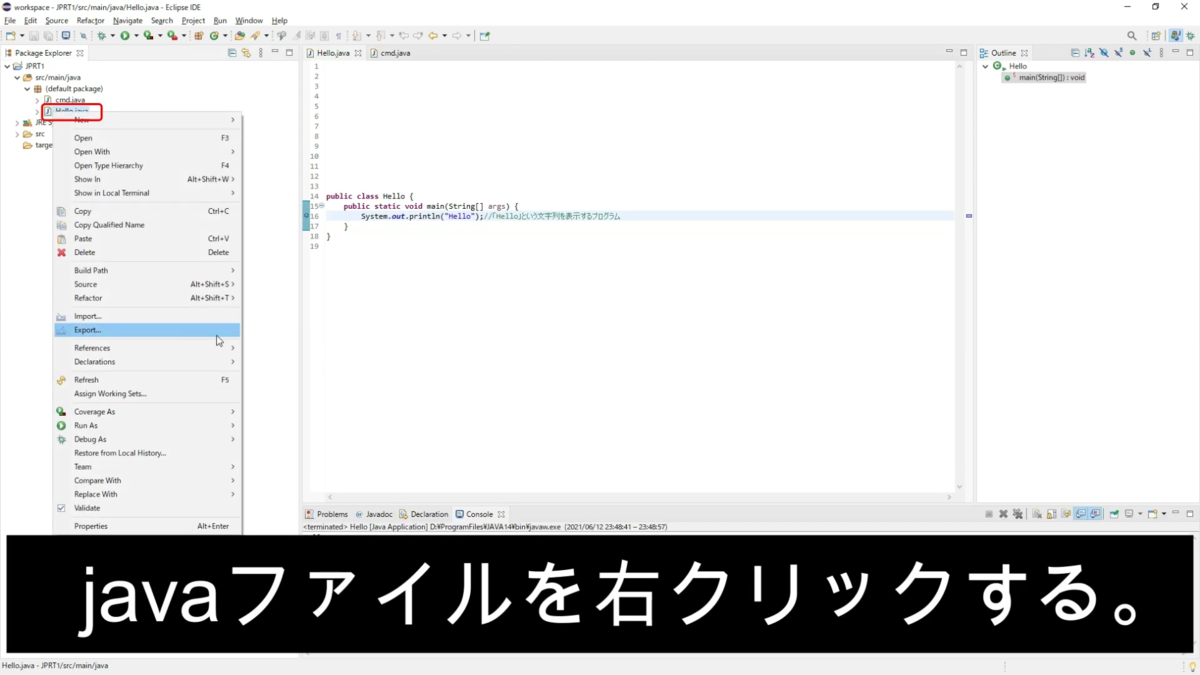
「Debug As」→「Debug Configurations・・・」を押下する。

「Main」タブの「Search」ボタンを押下する。
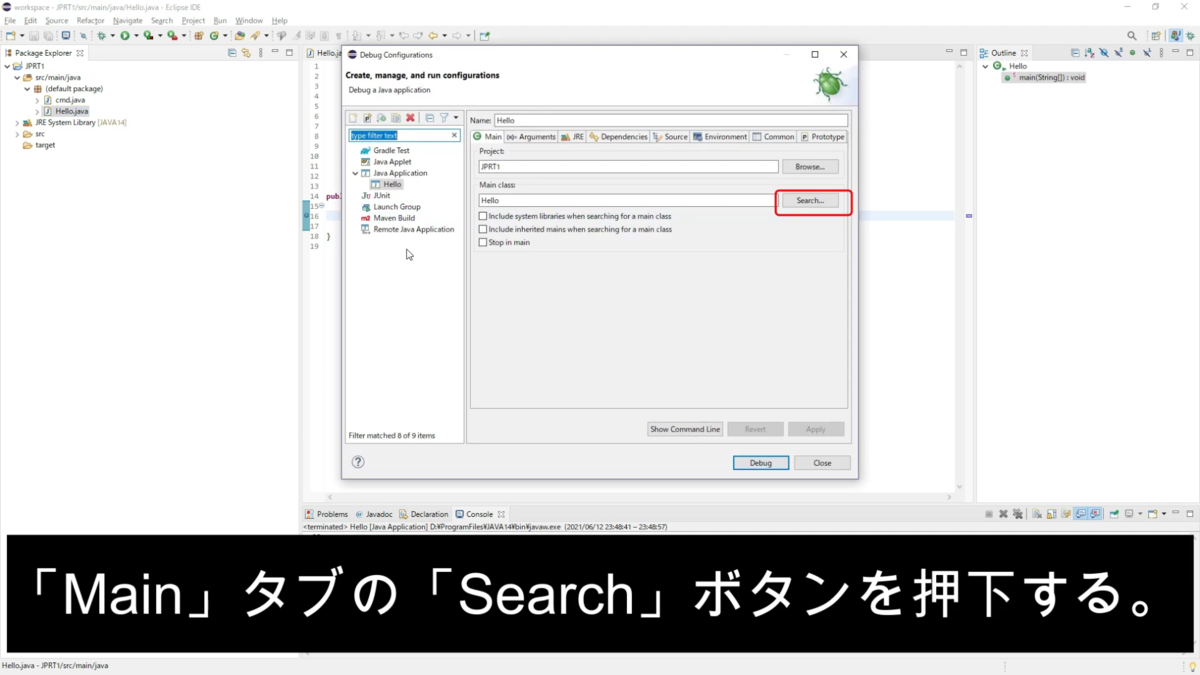
ブレークポイントを付けたクラス名を選択。(この場合は「Hello」)

「OK」ボタンを押下
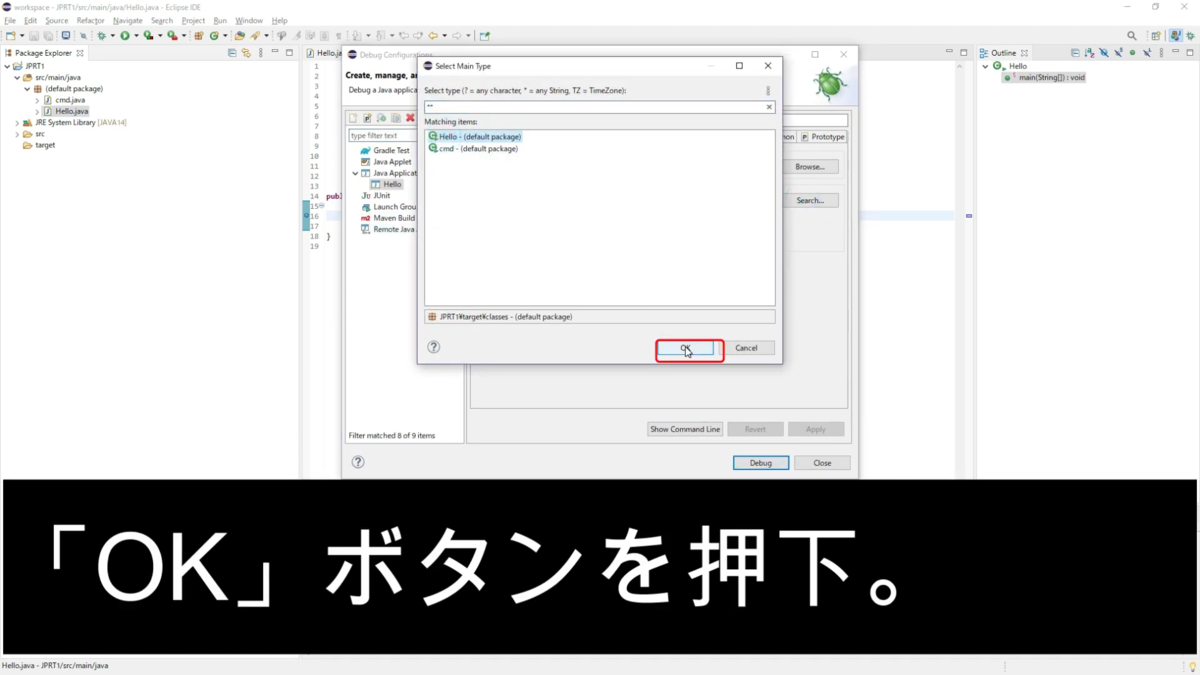
「(x)=Arguments」タブを押下。

「Program arguments」入力欄に任意の文字列を入力。この場合「dog human」と入力している。(文字列の間に半角スペースを入れる。)
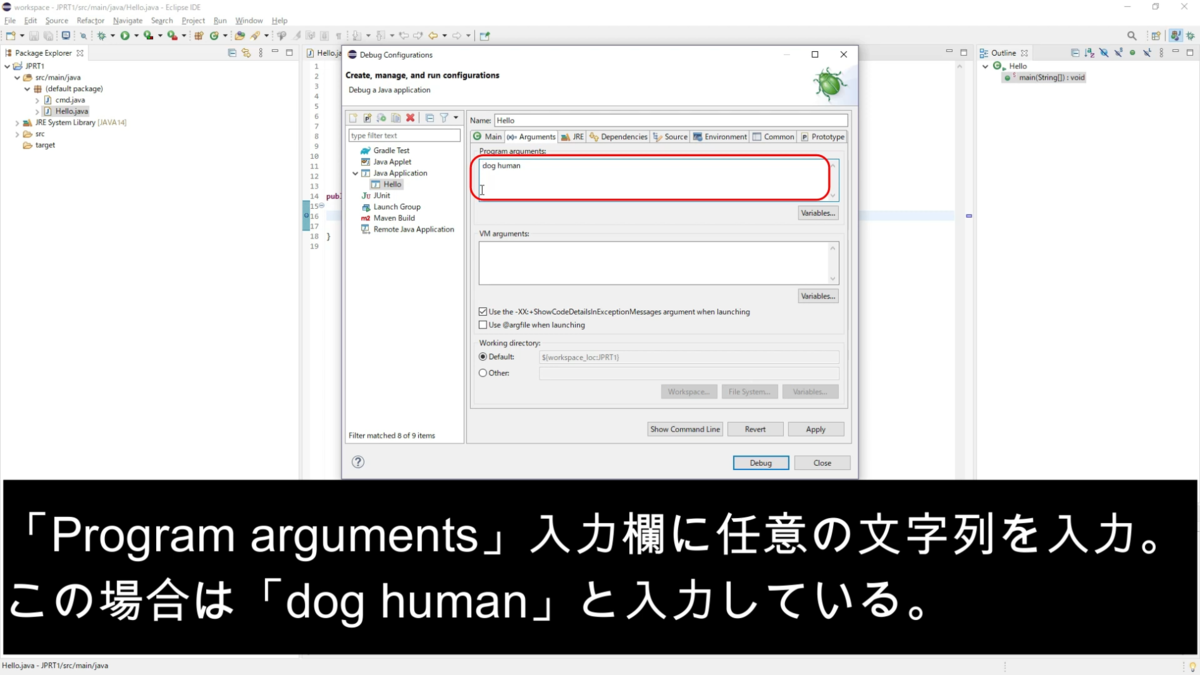
「Apply」ボタンを押下。
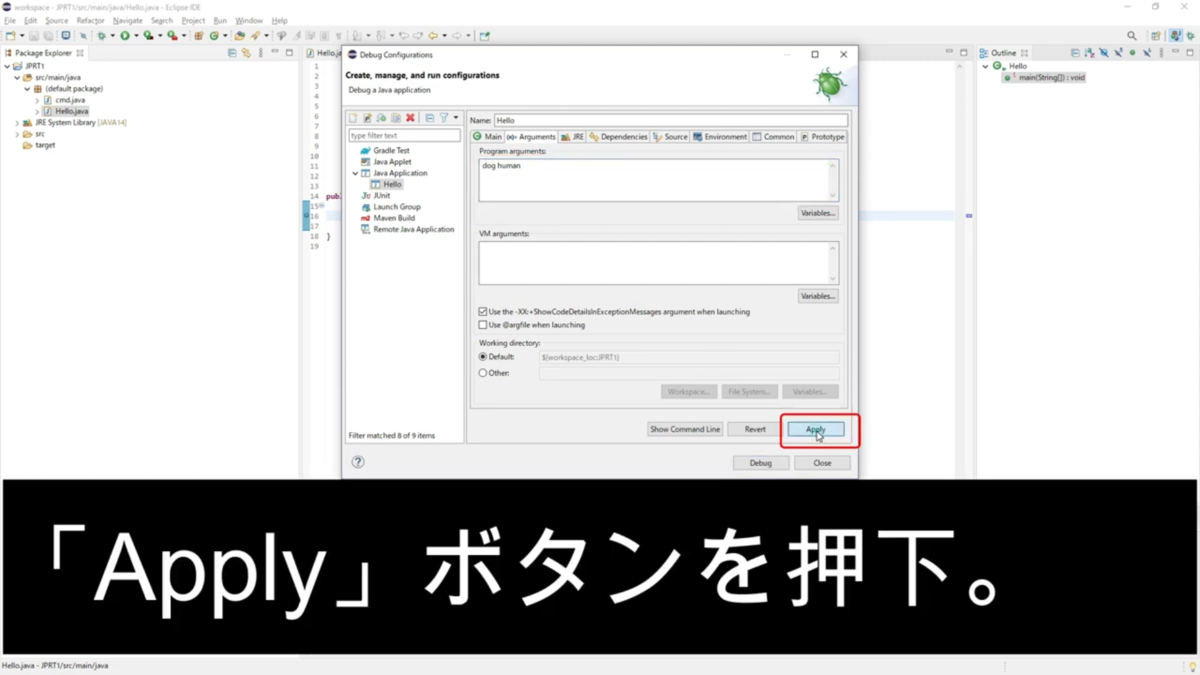
「Debug」ボタンを押下。
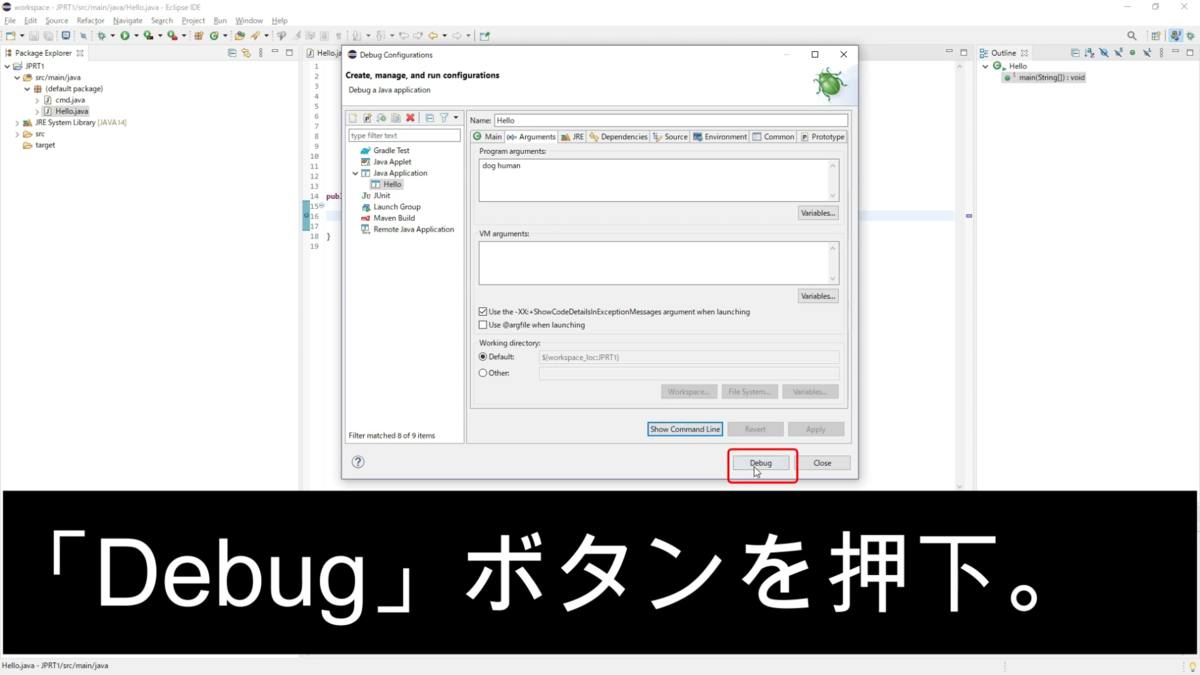
「Confirm Perspective Switch」ダイアログが出てきたら、「Switch」ボタンを押下。
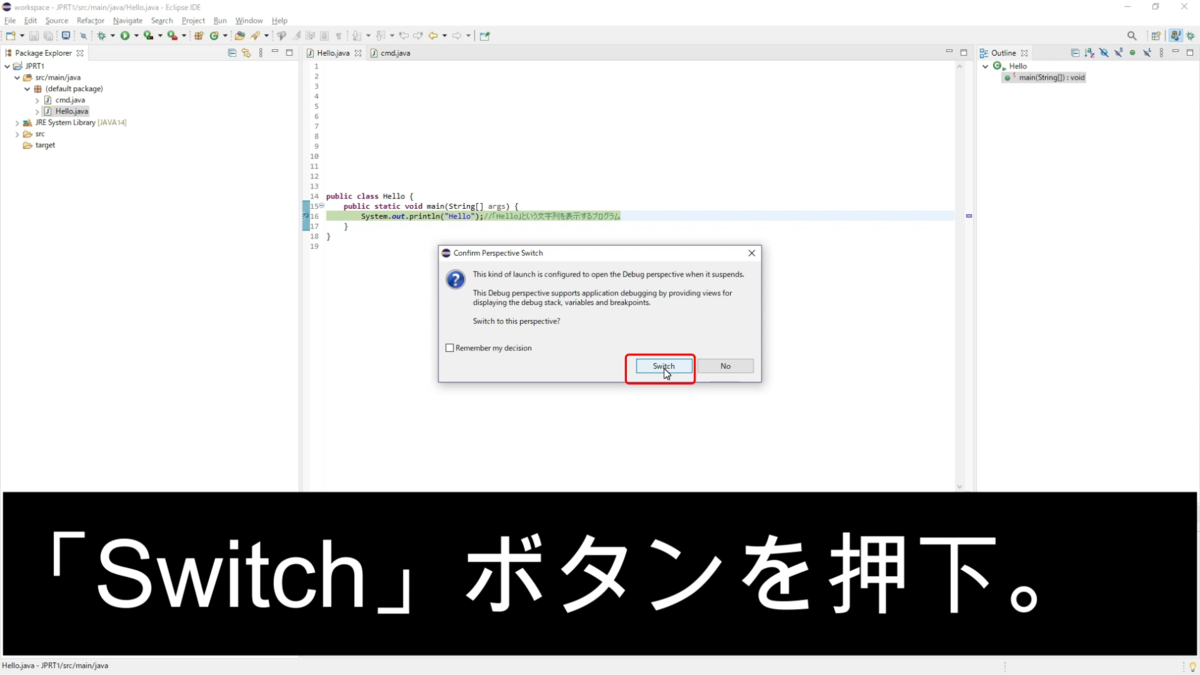
「x=Variables」タブの「args」の左の矢印を押下。
※mainメソッドの引数である配列argsに値(dog human)が渡っていることが確認できる。
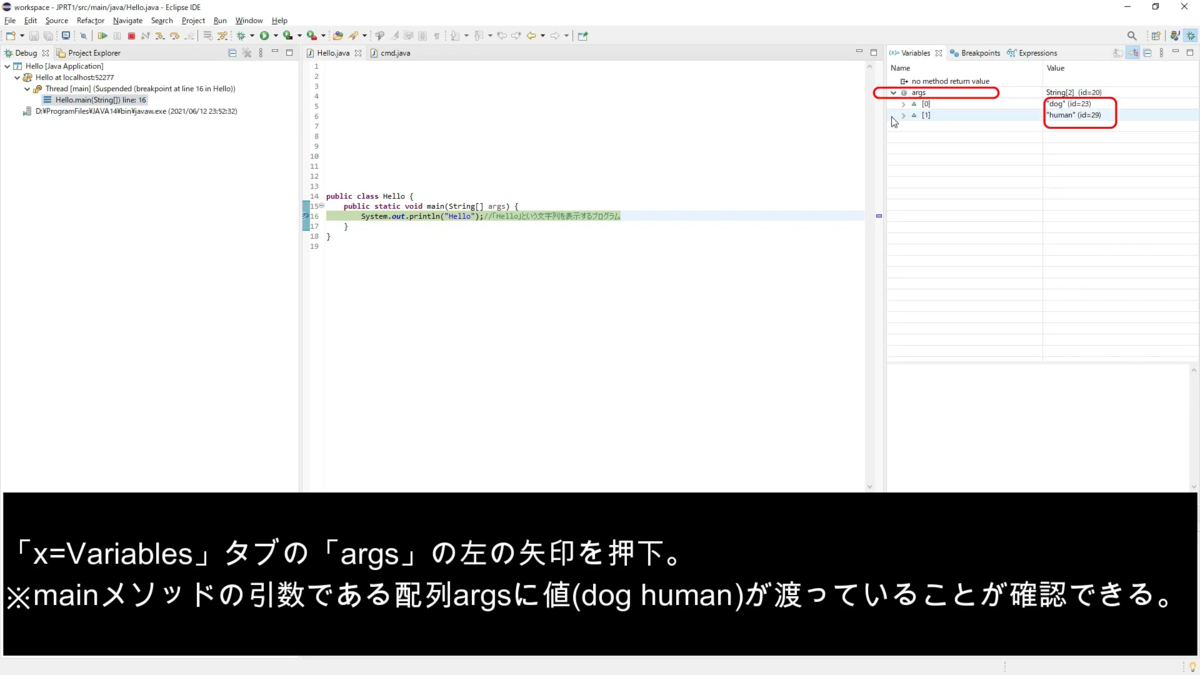
スポンサーリンク
#2初心者学習用 Javaプログラム 環境構築(Eclipse)から
- はじめに
- Eclipseとは?
- 1.Eclipseのインストール
- 2.Eclipseの起動~設定
- 3.プロジェクトの作成
- 4.Java言語のソースコードの保存場所の作成
- 5.コンパイル後に生成されるクラスファイルの出力先フォルダを設定
- 6.Javaファイルの作成
- 7.プログラムの記述と実行
はじめに
本記事では「Java言語の開発環境のEclipse」の導入・設定、「Eclipse」でのプログラムの実行方法について説明します。下記のURLからyoutubeで見ることできます。(よろしければチャンネル登録もお願いします。)
jdkのインストール方法は下記記事に記載しています。
また、「本」で学習したい方向けに初心者のお勧めの本を下記の記事で紹介しています。
Eclipseとは?
・開発の生産性を上げるための統合開発環境「IDE(Integrated Development Environmen)」。
・主にJavaの開発環境として使用されているが、C、JavaScript、PHPなどでも利用可能です。
1.Eclipseのインストール
1-① 以前の記事(#1初心者学習用 JAVAプログラム 環境構築(cmd)から - porimon’s blog)で、 JDKのインストールを実行していない場合はインストールをする。インストールをしている場合は下記の「1-②」の作業から実行する。
1-② 以下のURLからeclipseをインストールする。
https://www.eclipse.org/downloads/packages/
1-③ OSがWindowsの場合、「Eclipse IDE for Java Developers」の「Windows x86_64」アンカーを押下する。

1-④ 「ダウンロード」ボタンを押下してファイルを保存する。
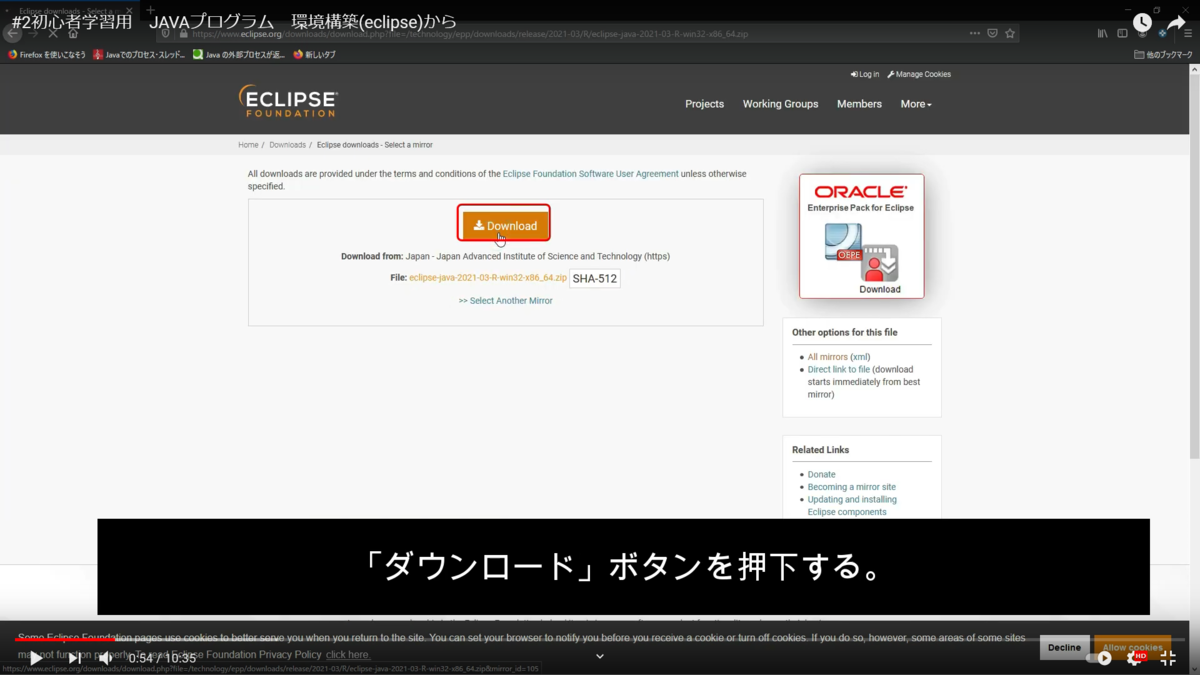
1-⑤ ダウンロードが完了したら、zipファイルを任意のフォルダに解凍する。

1-⑥ 解凍したフォルダ配下の「eclipse」フォルダと同じフォルダにワークスペース用のフォルダを作成する。
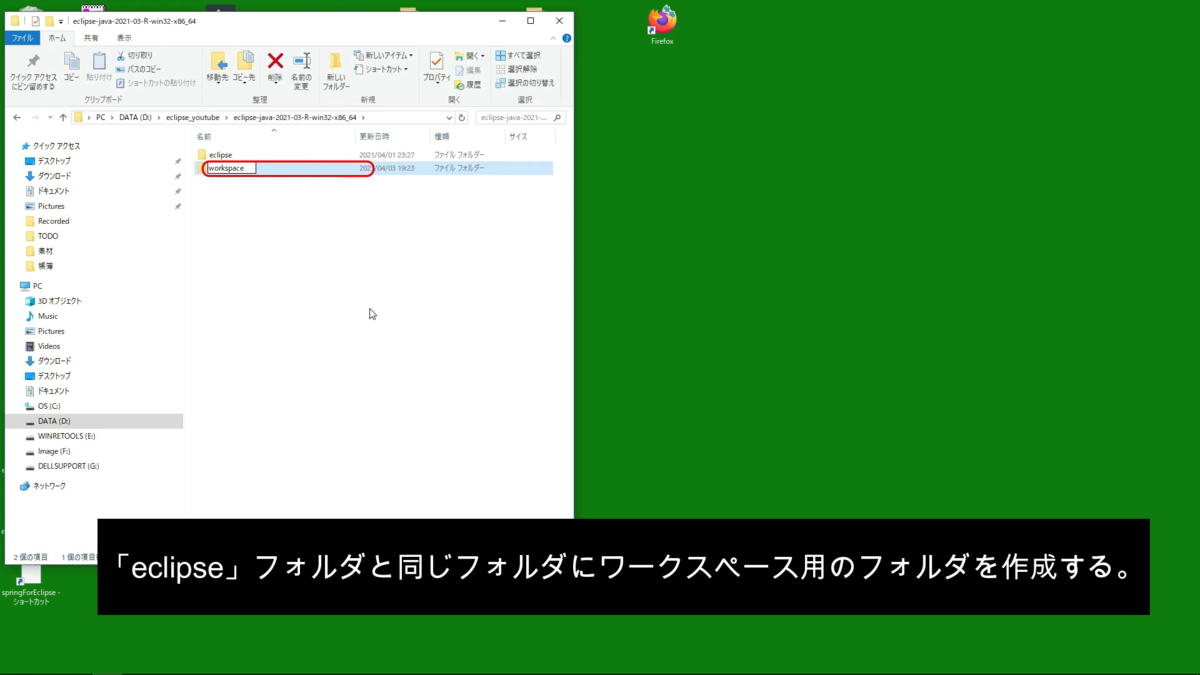
2.Eclipseの起動~設定
2-① 「eclipse」フォルダ配下の「eclipse.exe」を起動する。
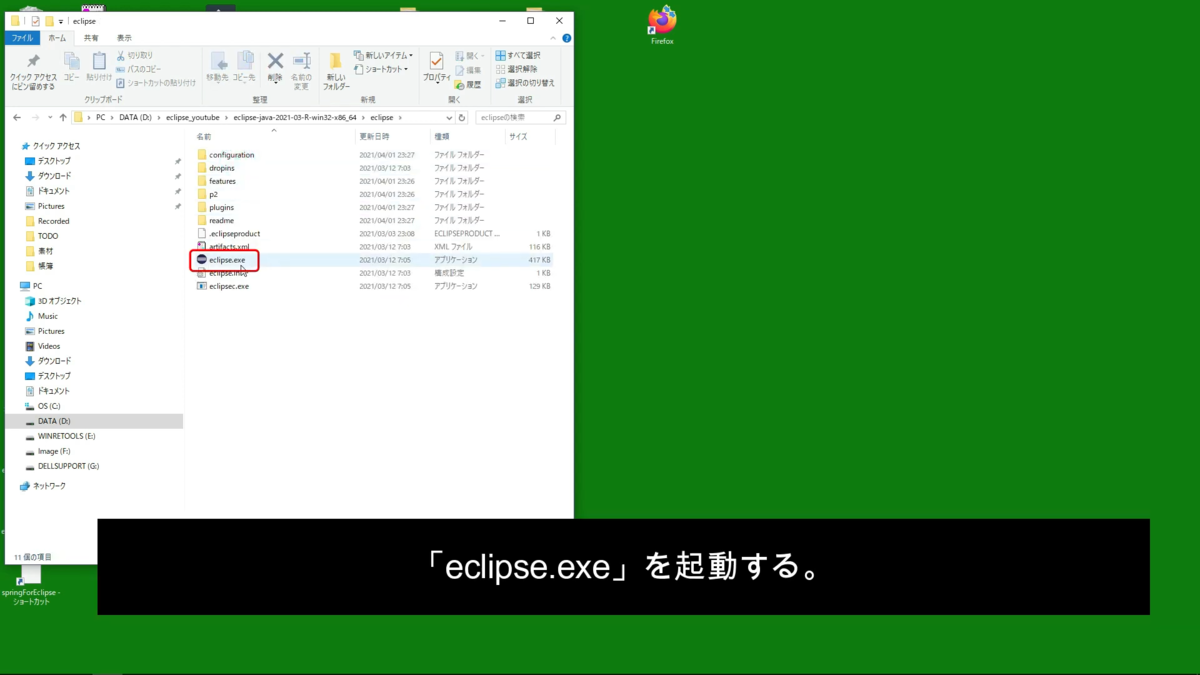
2-② 「Browse...」ボタンから先ほど作成したワークスペース用のフォルダを指定する。
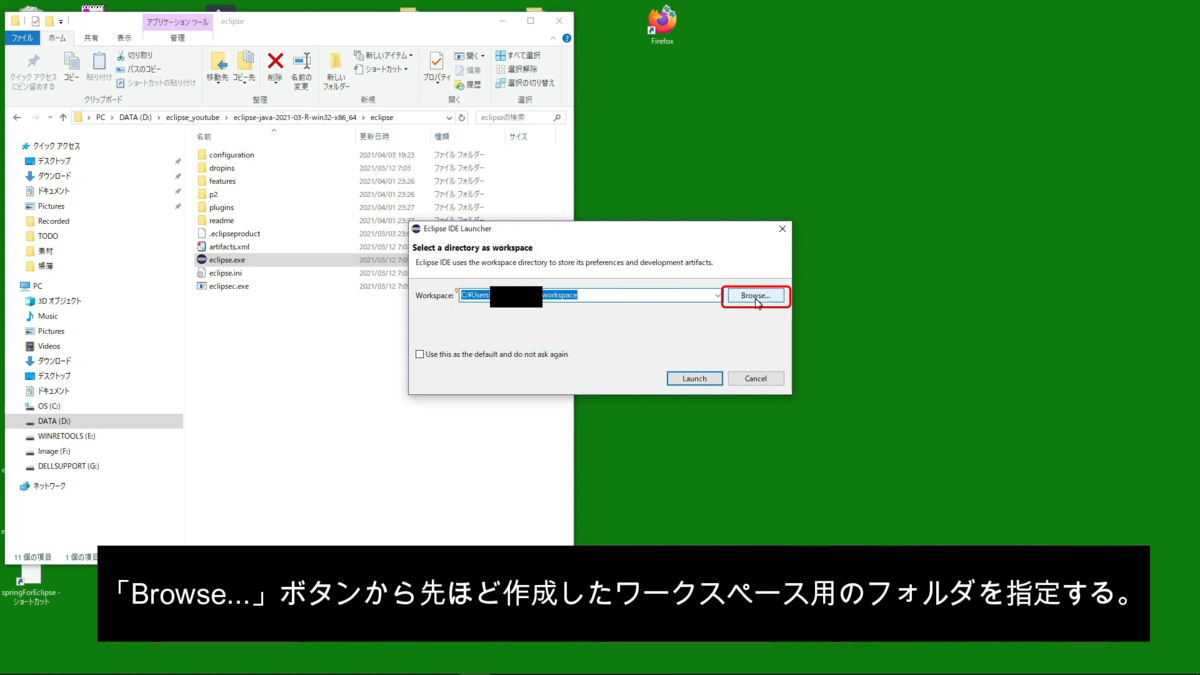
2-③ 「Launch」ボタンを押下する。

2-④ 「Windows」メニューの「Preferences」を押下する。

2-⑤ 「Java」メニューの「Installed JREs」を押下する。

2-⑥ 「Add」ボタンを押下する。
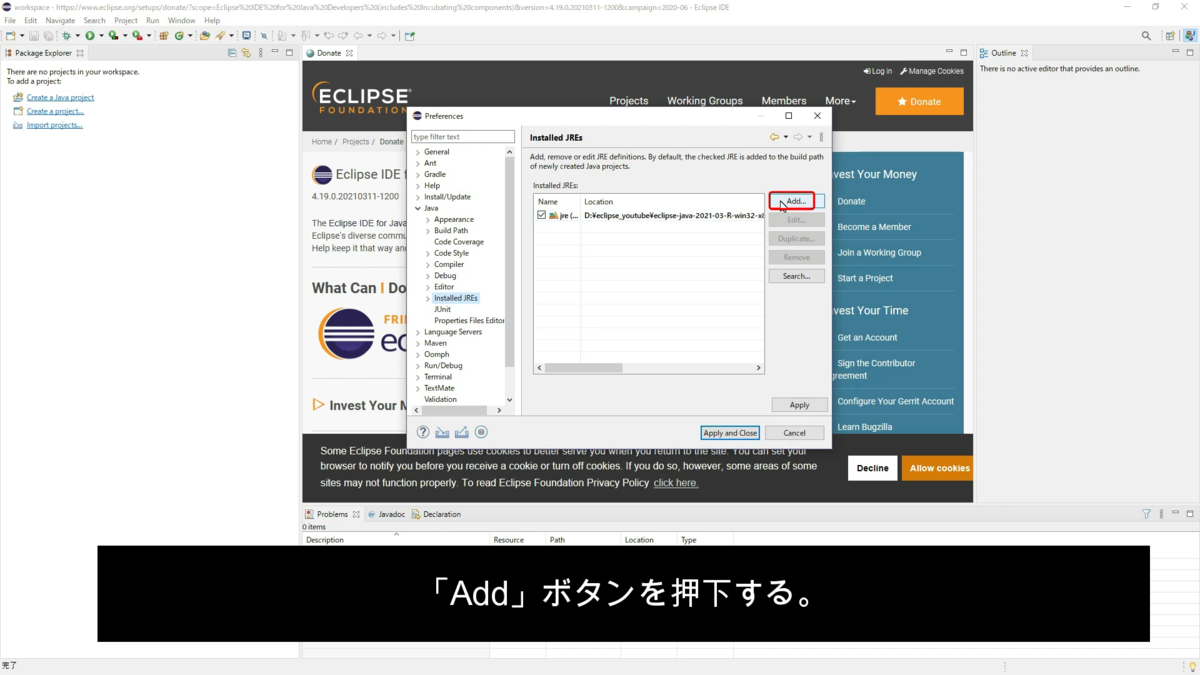
2-⑦ 「Standard VM」を選択して「Next」ボタンを押下する。
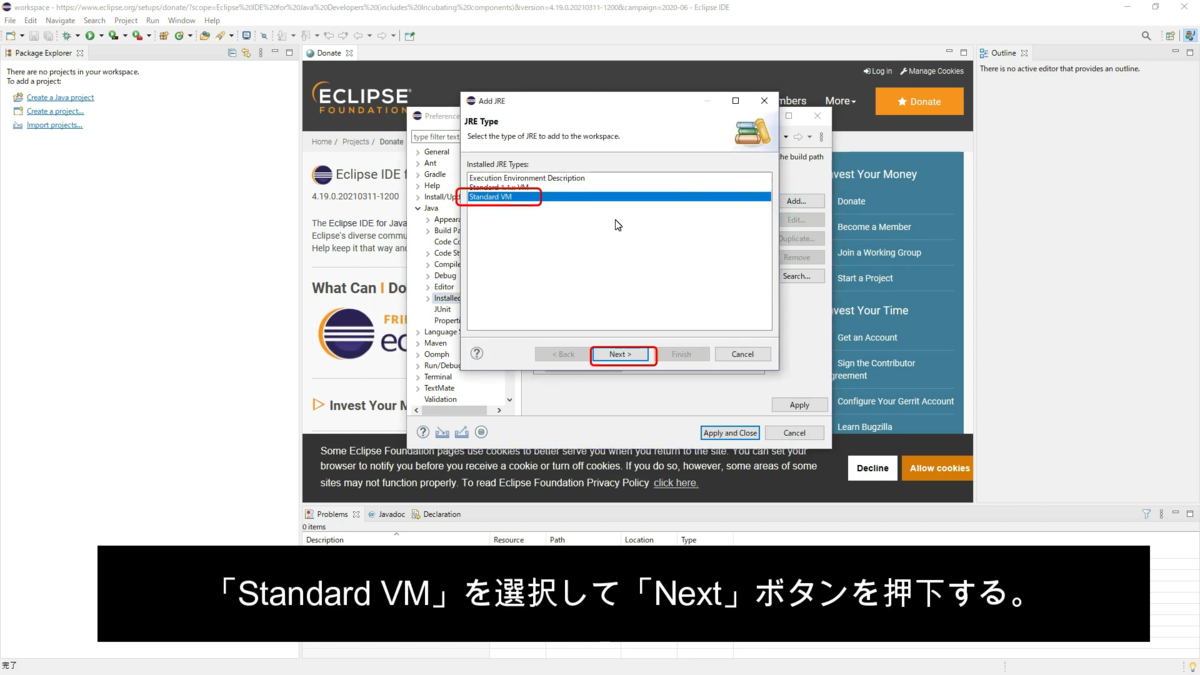
2-⑧ 「Directory」ボタンを押下して「JDK」のインストール先のフォルダを指定する。
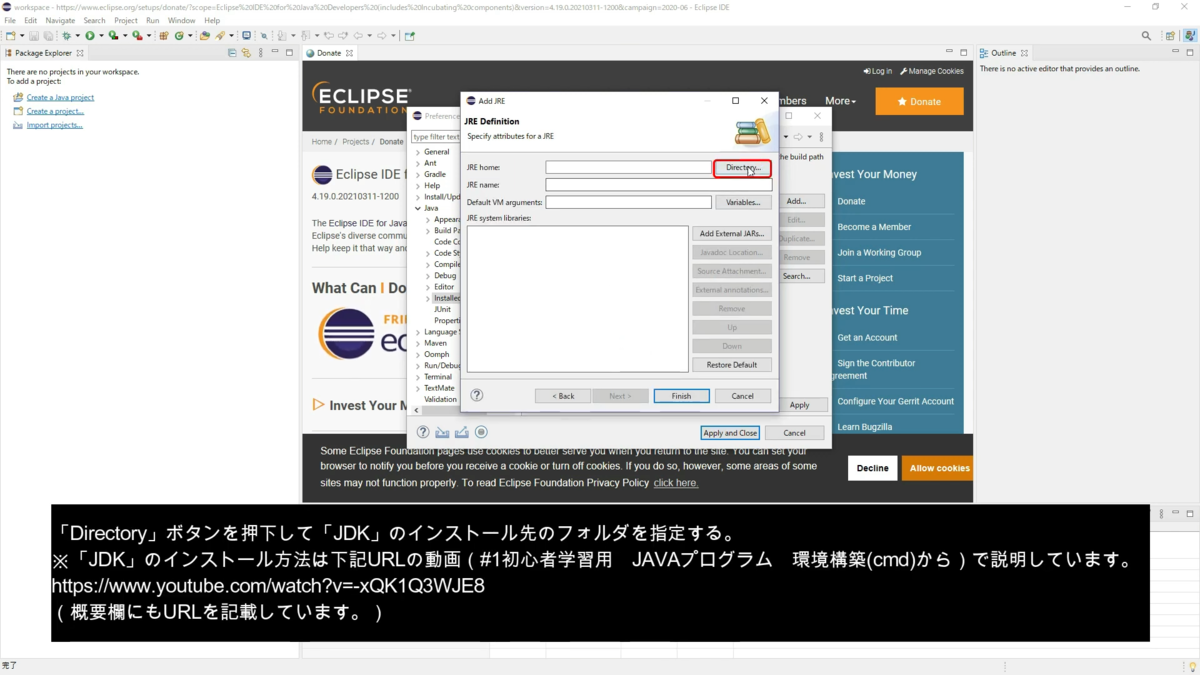
※jdkのインストール方法は下記記事に記載しています。
2-⑨ 「Finish」ボタンを押下する。
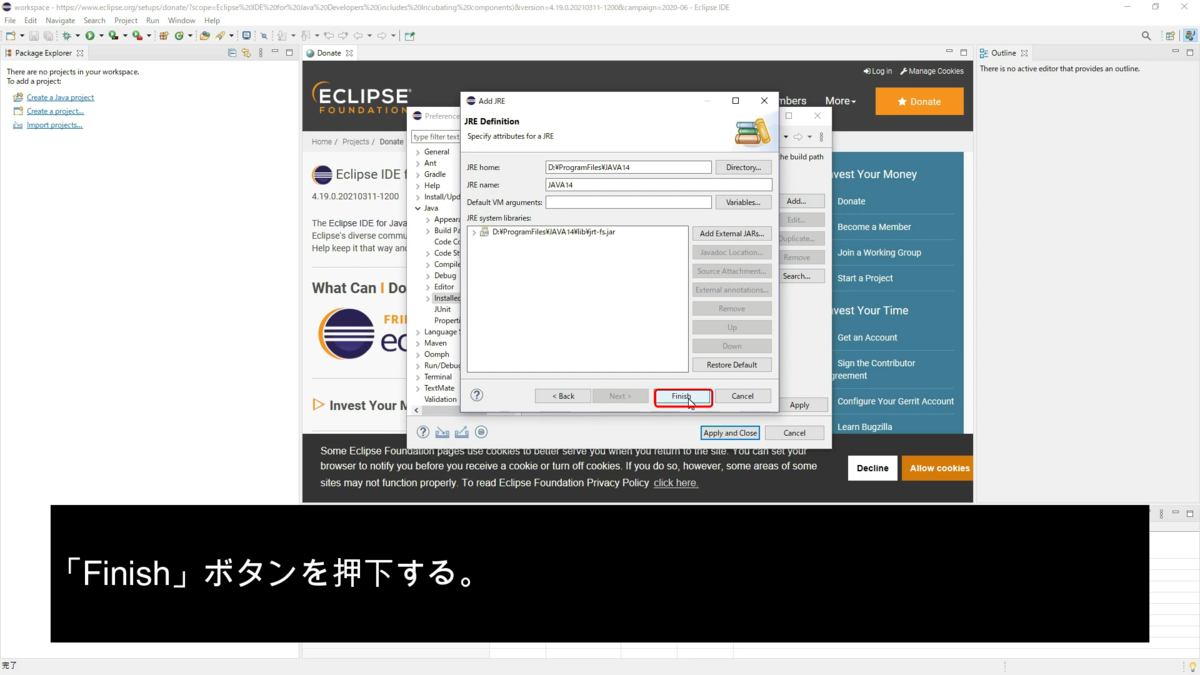
2-⑩ インストールした「JDK」のパス(「2-⑧」で指定したフォルダ)のチェックボックスにチェックする。

2-⑪ 「Apply and Close」ボタンを押下する。

2-⑫ エクスプローラーからインストールした「JDK」のフォルダを開く。

2-⑬ 「release」ファイルを開く。

2-⑭ JDKのバージョンを確認する。
※「JAVA_VERSION="14.0.2"」となっている場合、「JDKのバージョン」は「14」

2-⑮ Eclipseの「Windows」メニューの「Preferences」を押下する。
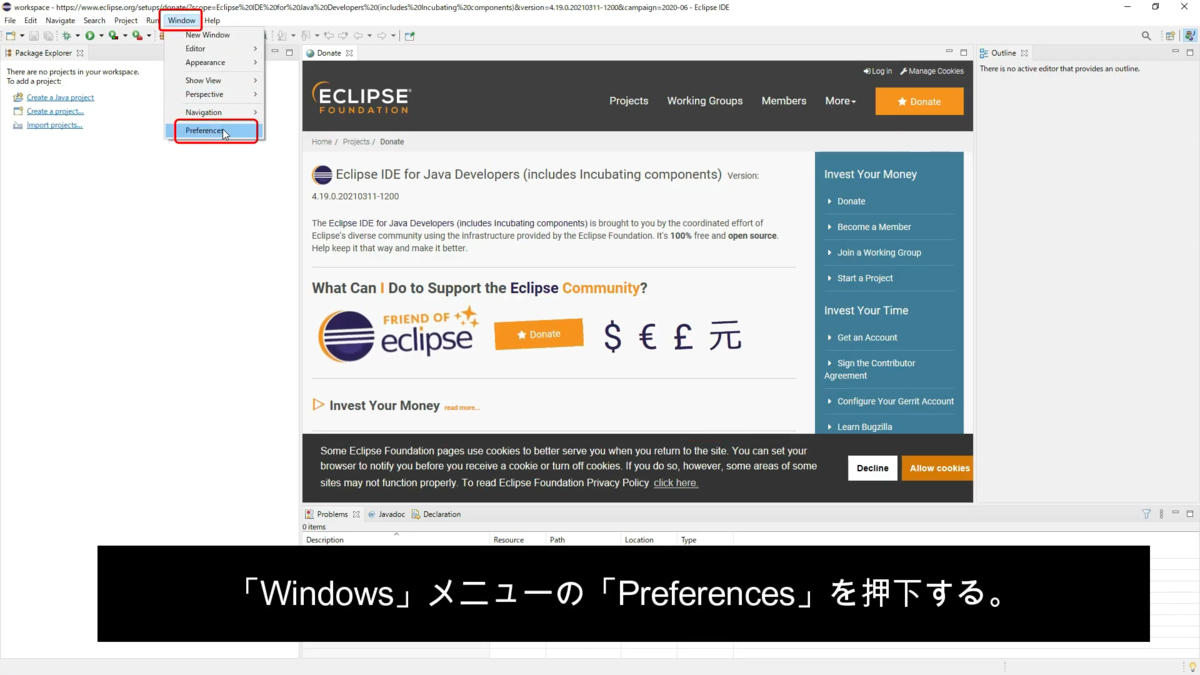
2-⑯ 「Java」メニューの「Compiler」を押下する。
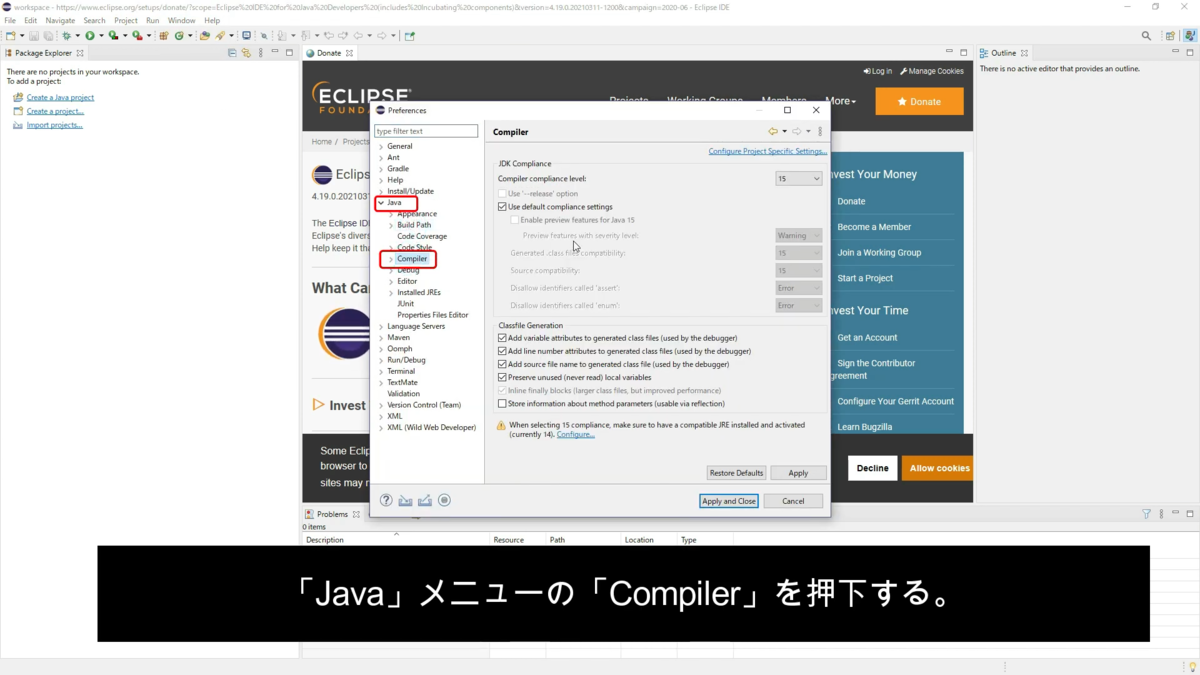
2-⑰ 「Compiler compliance level」のプルダウンで、先ほど「release」ファイルで確認したJDKのバージョンを選択して「Apply and Close」ボタンを押下する。

3.プロジェクトの作成
3-① 「File」メニュー→「Java」→「Java Project」を押下する。

3-② ・「Project name」の入力エリアに任意の名前を入力。(例、JPRT1)
・「Use a project specific JRE」のプルダウンで、先ほど(2-⑨)設定した「JRE name」を選択。(この場合、「JAVA14」)

3-③ 「Finish」ボタンを押下。

3-④ 「Don't Create」ボタンを押下。

3-⑤ プロジェクトフォルダ(JRT1)の左の矢印)を押下。
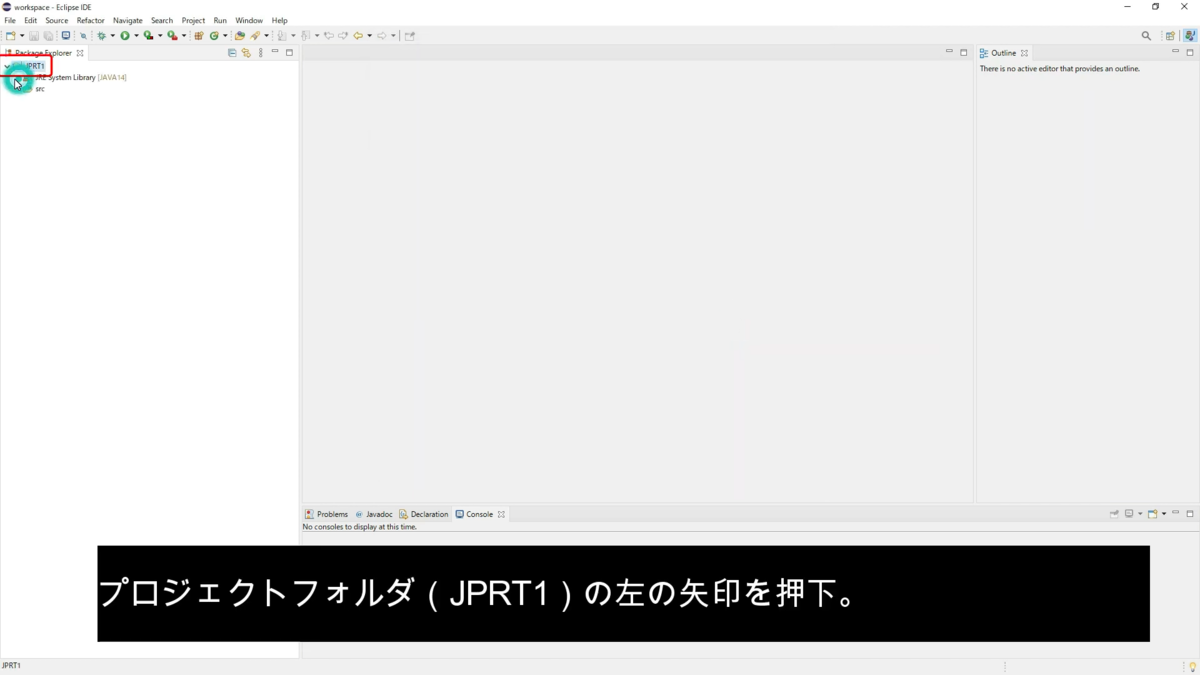
3-⑥ 「src」フォルダの削除。
・「src」フォルダを右クリック。
・「Delete」を押下。

3-⑦ 「Delete」ダイアログで「OK」ボタンを押下。

3-⑧ コンパイル後に生成されるクラスファイルの出力先フォルダを作成する。
・プロジェクトフォルダ(JPRT1)を右クリック。
・「New」メニューを押下

3-⑨ 「Folder」を押下。
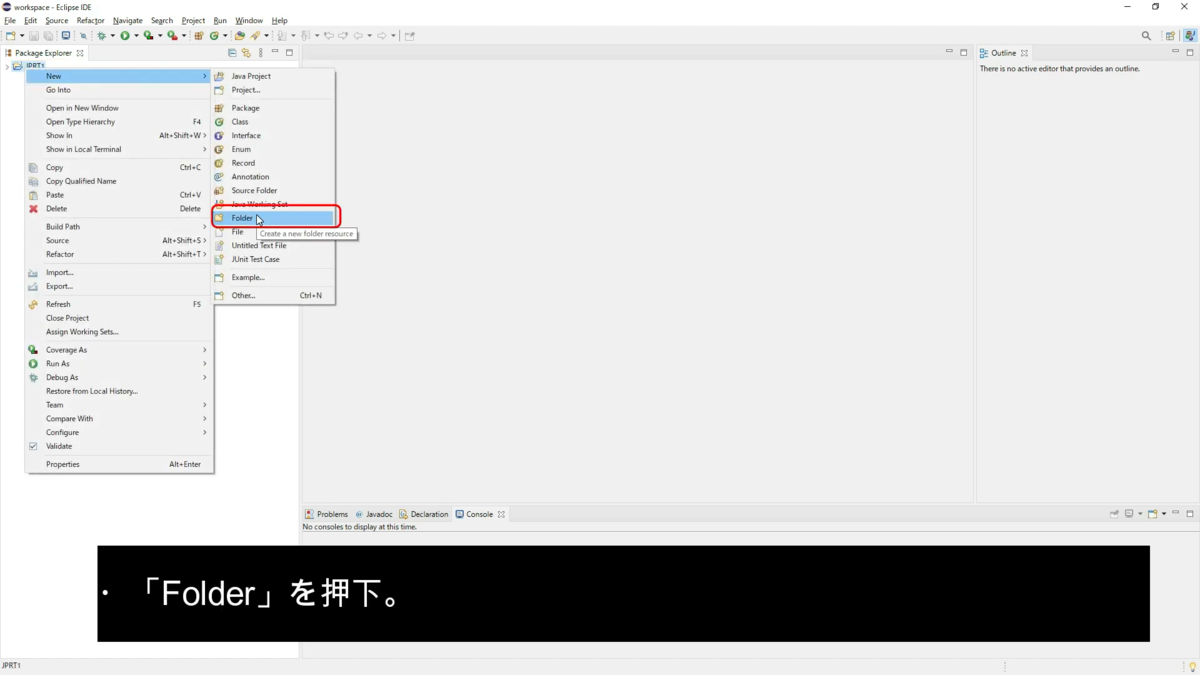
3-⑩ 「Folder name」に「target/classes」と入力。

3-⑪ 「Finish」ボタンを押下。

4.Java言語のソースコードの保存場所の作成
4-① ・プロジェクトフォルダ(JPRT1)を右クリック。
・「New」メニューを押下
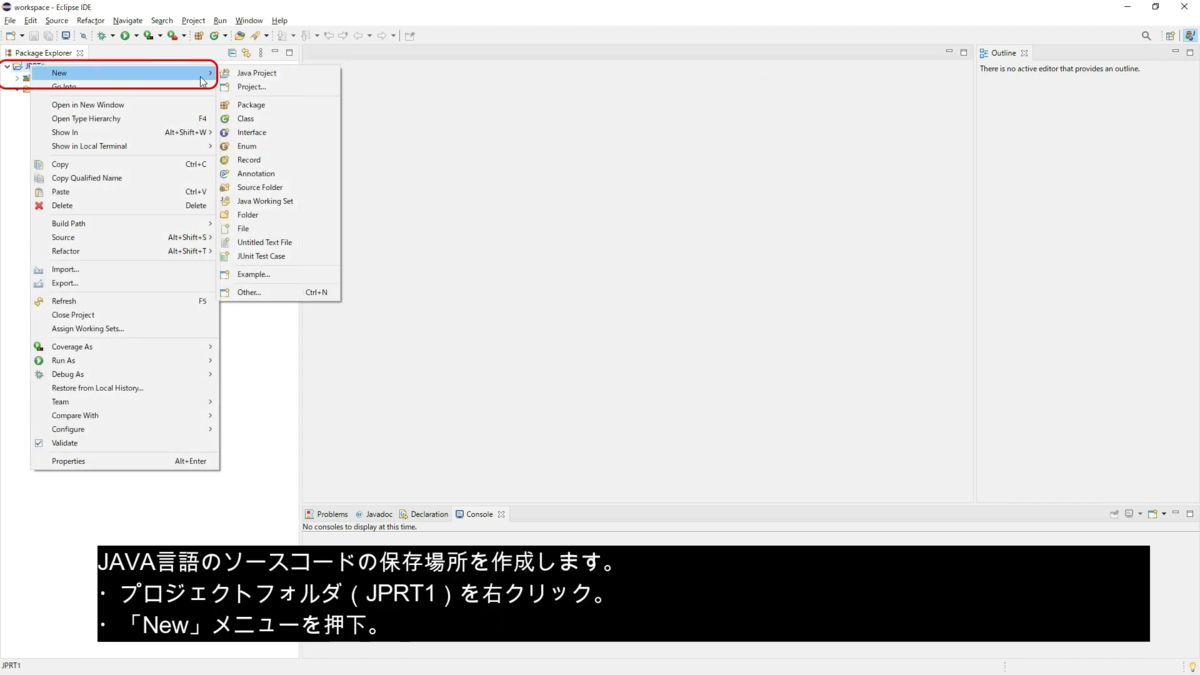
4-② 「Source Folder」を押下。
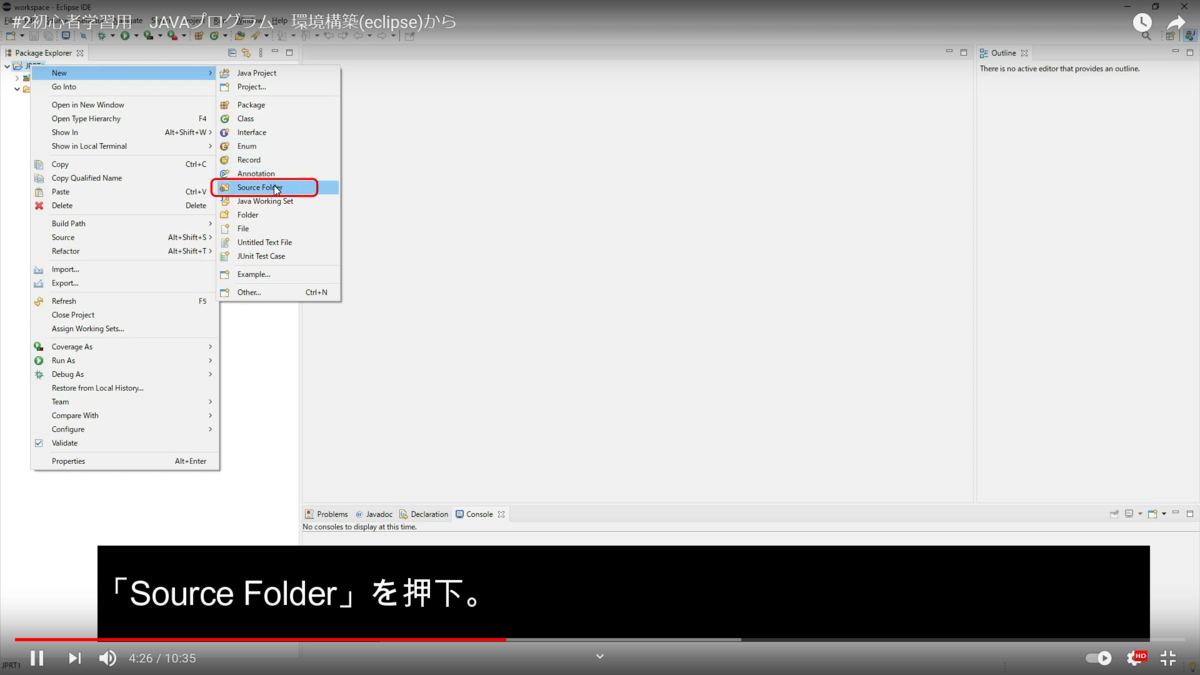
4-③ 「Folder name」に「src/main/java」と入力。
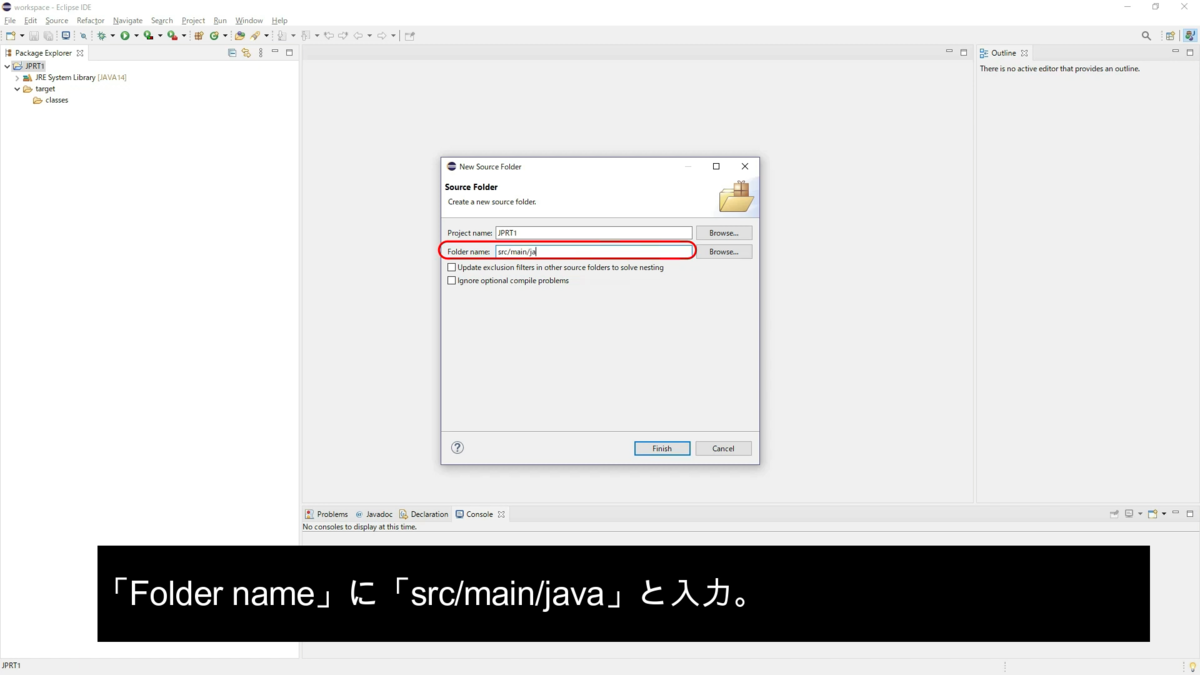
4-④ 「Finish」ボタンを押下。
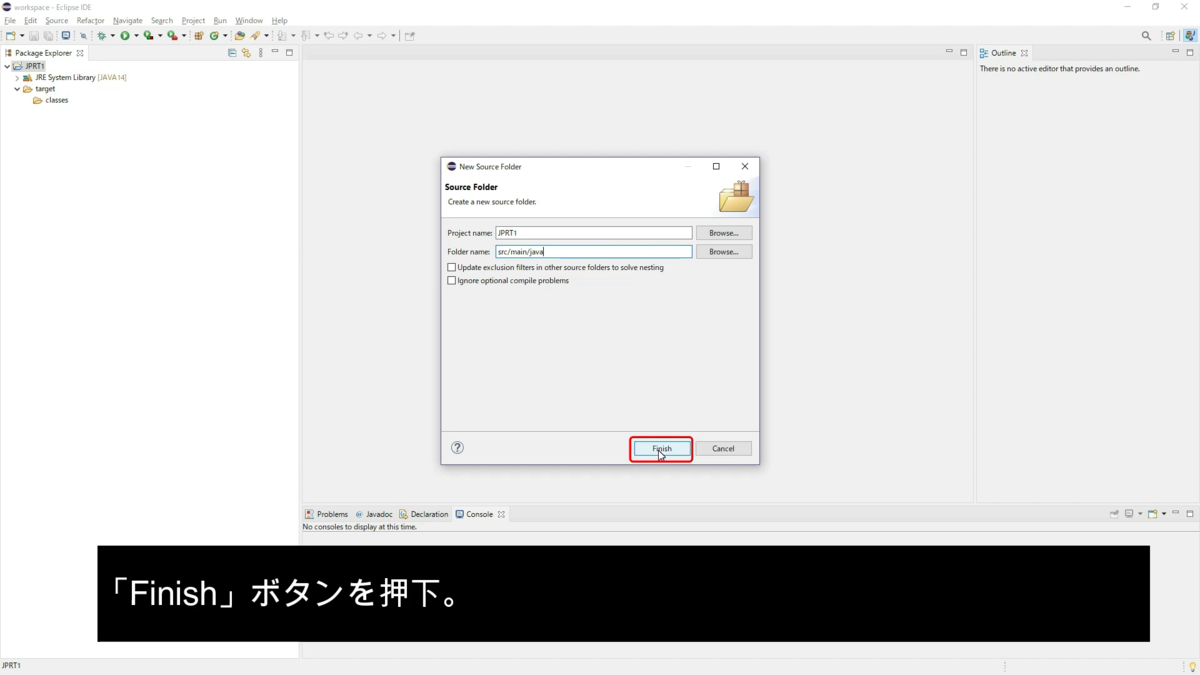
5.コンパイル後に生成されるクラスファイルの出力先フォルダを設定
5-① 「3-⑧」から「3-⑪」で作成した「target/classes」フォルダをクラスファイルの出力フォルダに設定する。
・プロジェクトフォルダ(JPRT1)を右クリック。
・「New」メニューを押下。
・「Properties」を押下。
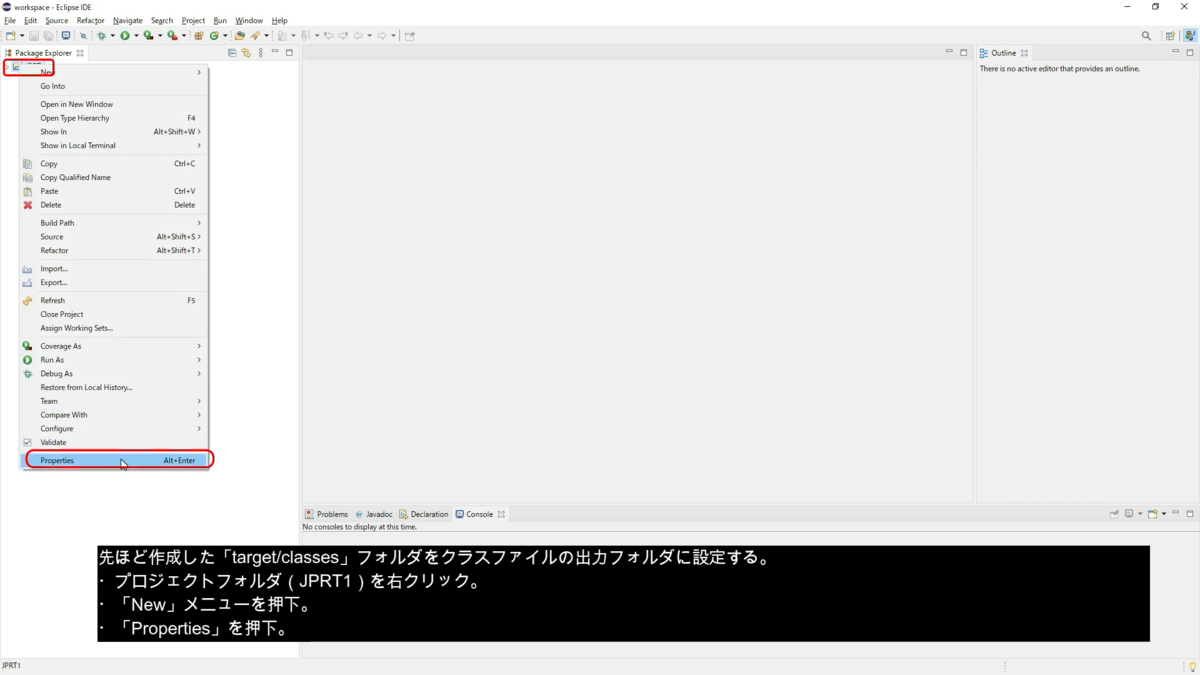
5-② 「Properties」ダイアログの「Java Build Path」メニューを押下する。

5-③ 「Source」タブの「Brouse...」ボタンを押下する。
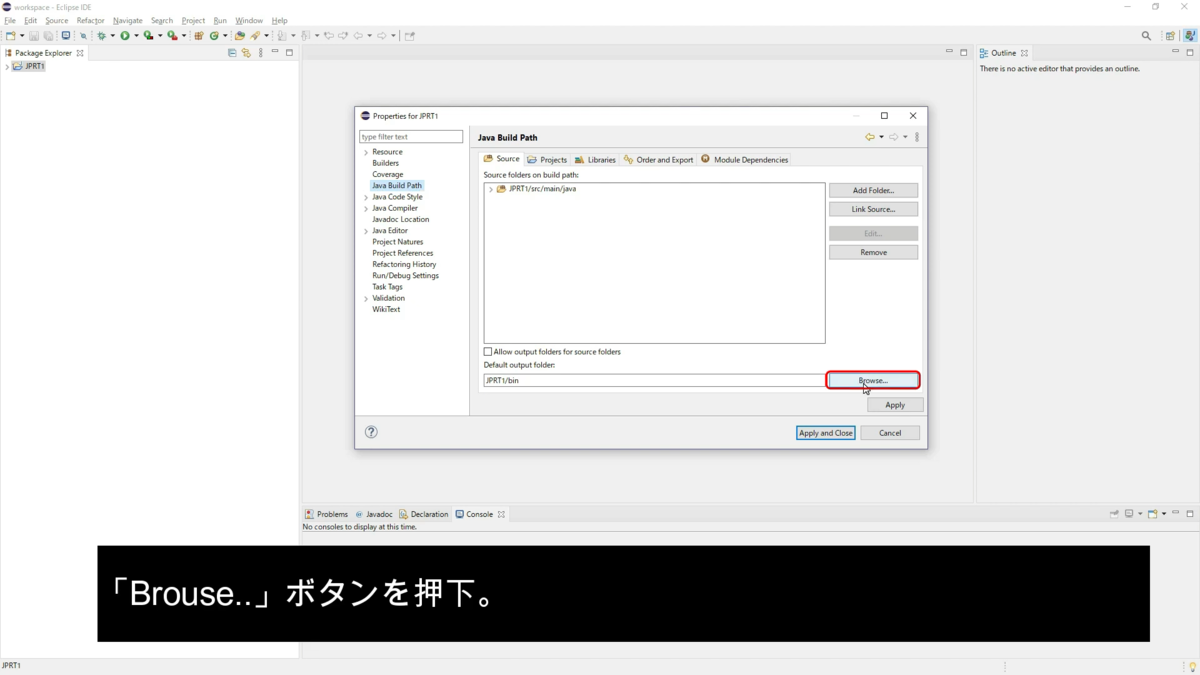
5-④ 「3-⑧」から「3-⑪」で作成した「target」と「classes」フォルダを押下。
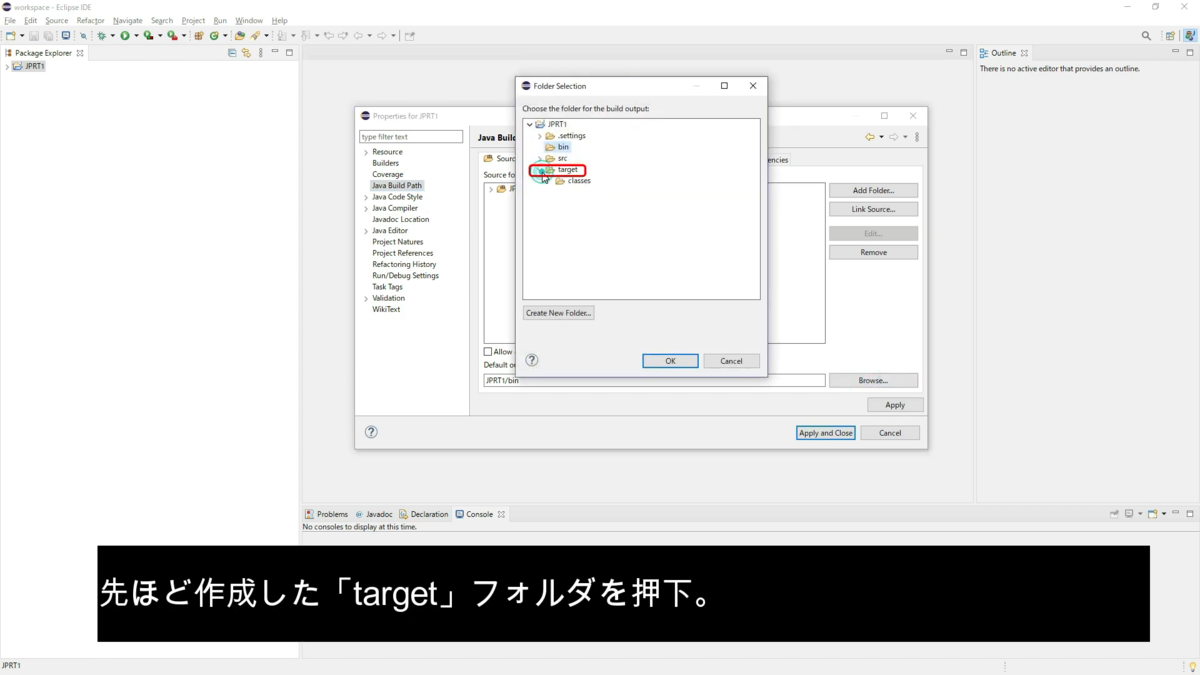
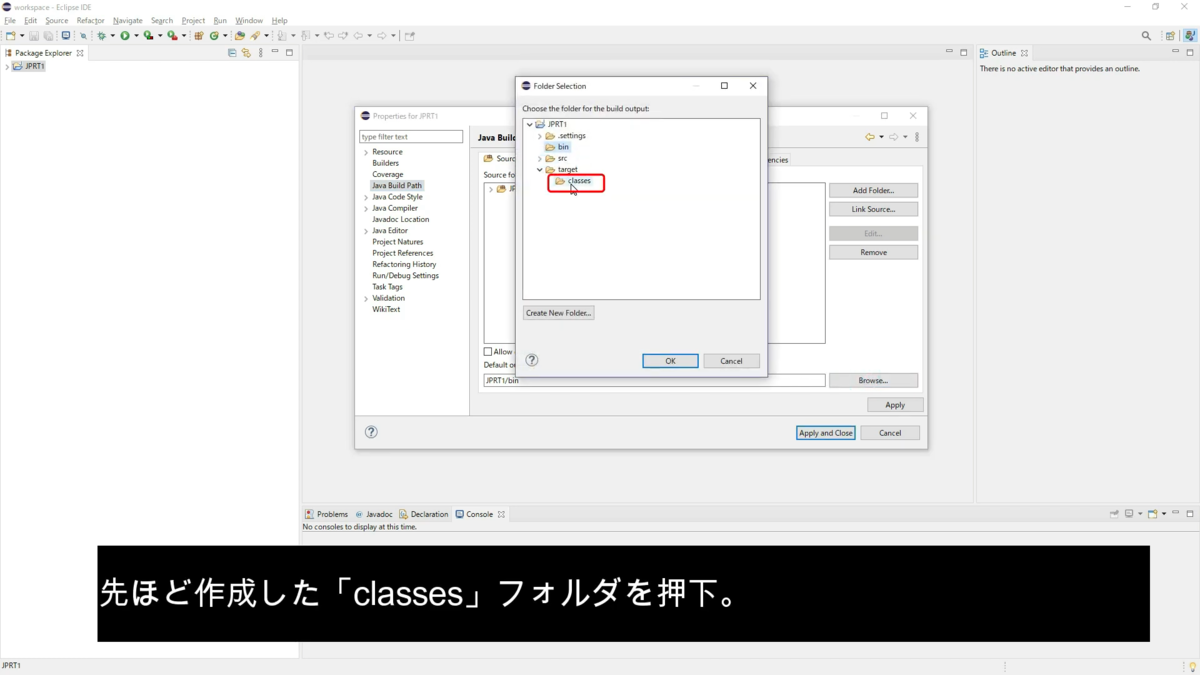
5-⑤ 「OK」ボタンを押下。

5-⑥ 「Apply and Close」ボタンを押下。
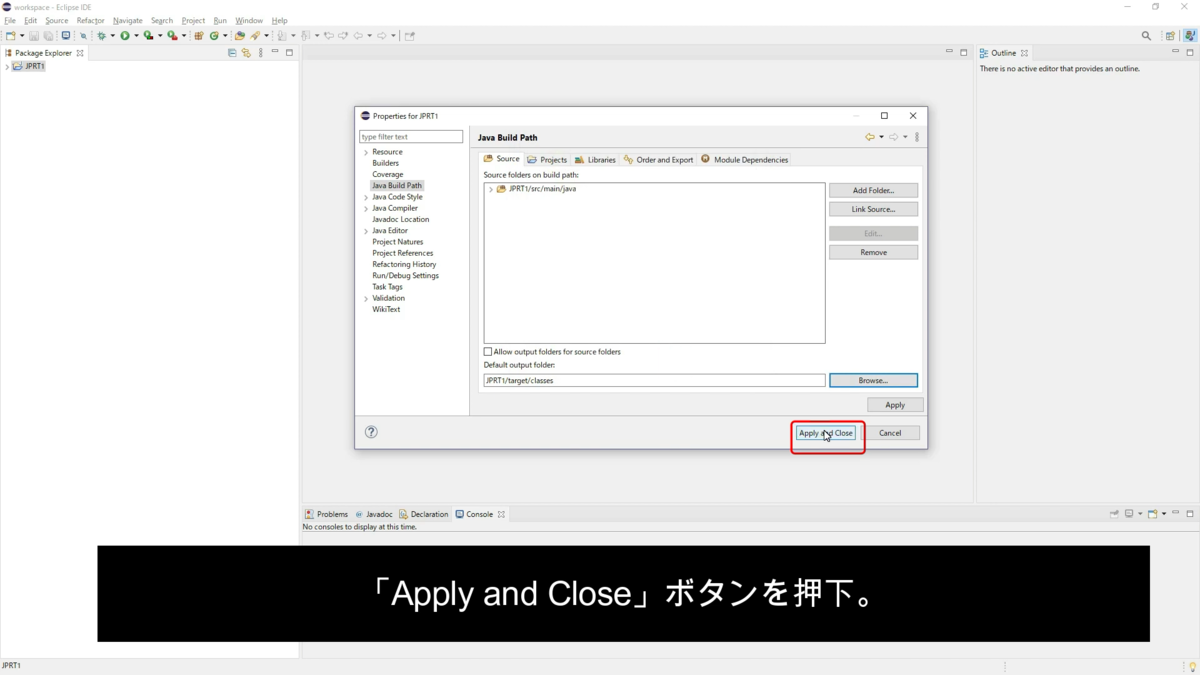
6.Javaファイルの作成
6-① ・プロジェクトフォルダ(JRT1)を右クリック。
・「New」メニューを押下。
・「Class」を押下。
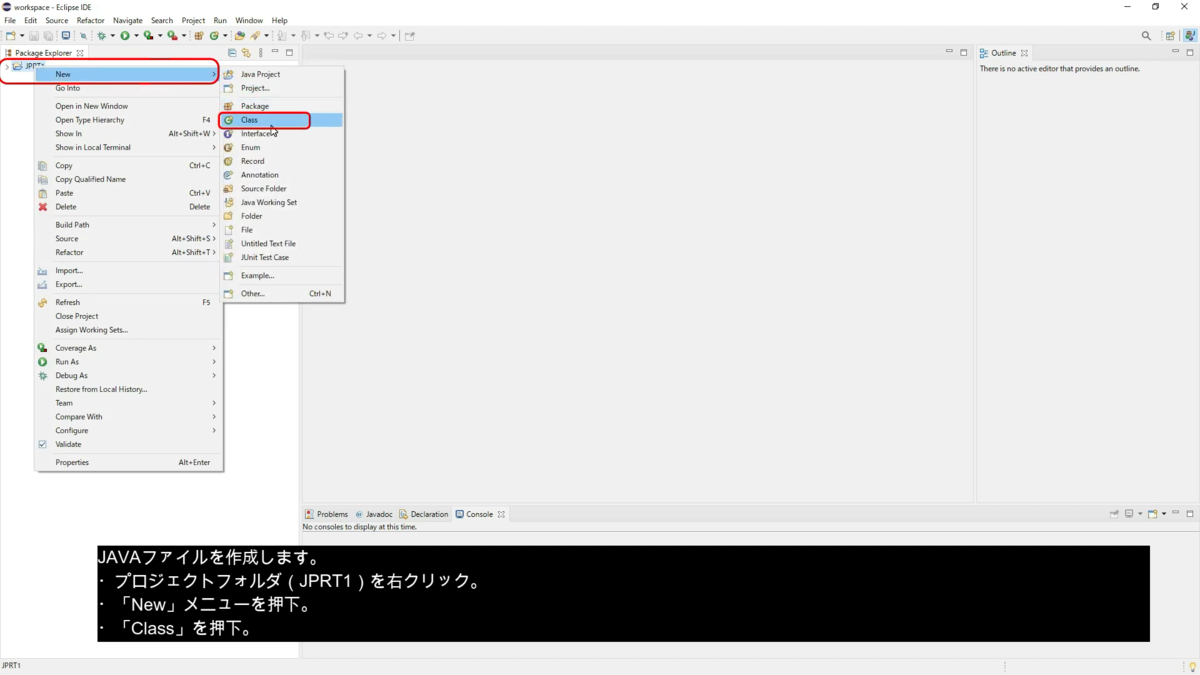
6-② 「Java Class」ダイアログの「Name」に任意のクラス名(ファイル名)を入力。
※下の画像では「Hello」と入力。
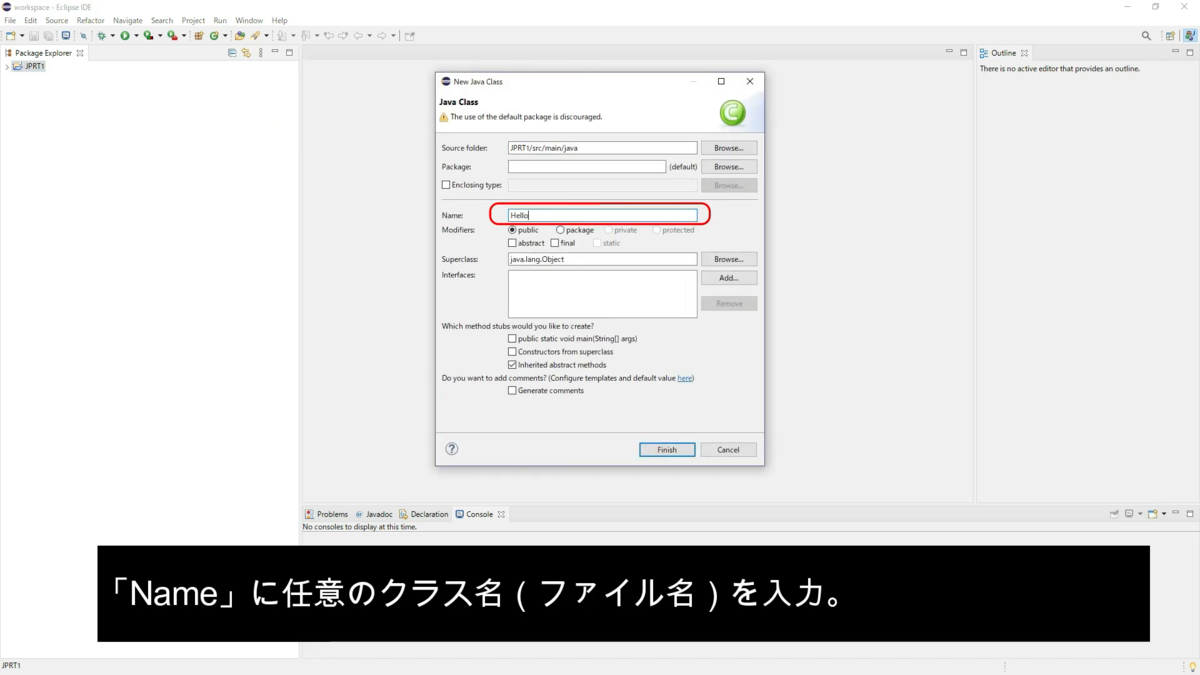
6-③ 「Finish」ボタンを押下。

7.プログラムの記述と実行
7-① ・「public class Hello {」と「 }」の間に以下のソースコードを張り付ける。
public static void main(String args) {
System.out.println("Hello");//「Hello」という文字列を表示するプログラム
}
・キーボードの「Ctrl」+「S」キーを押してファイルを保存する。
※Eclipseはファイルを保存すると、同時にコンパイルも行われ、クラスファイルが作成される。

7-② プログラムを実行するために、キーボードの「Ctrl」+「F11」キーを押す。
画面下部の「Console」ビューに「Hello」と表示される。
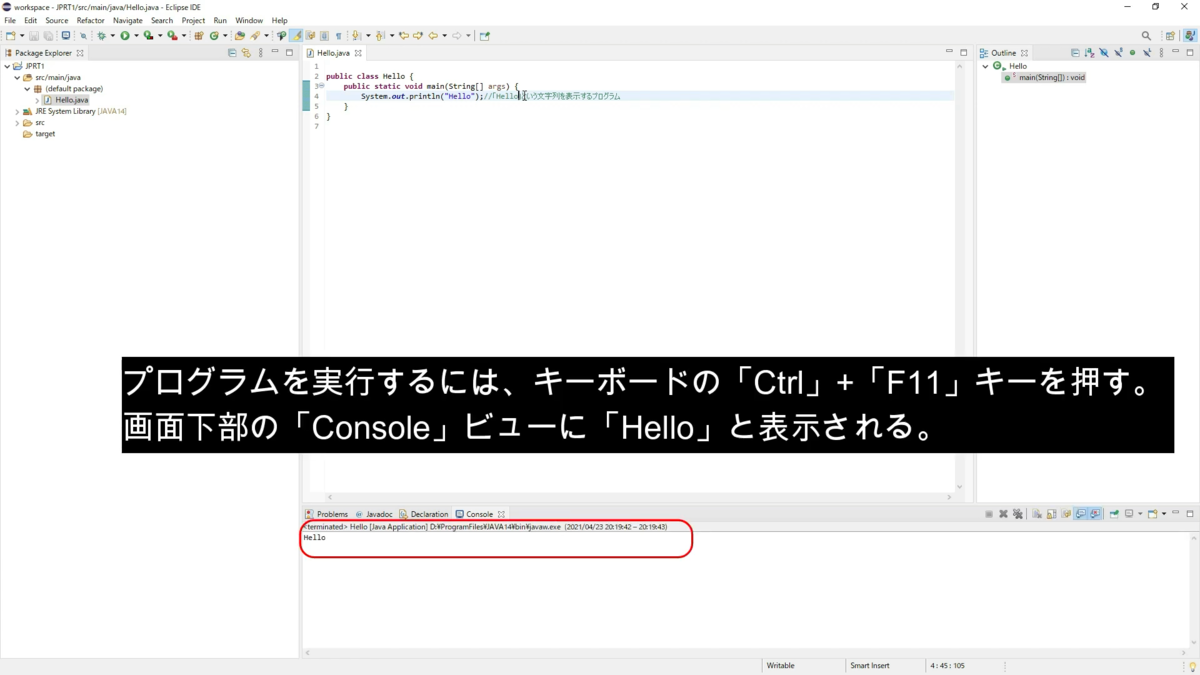
7-③ 先ほど(6-①~③)と同じようにJavaファイルを作成する。
※ここではファイル名(Name)を「cmd」としている。
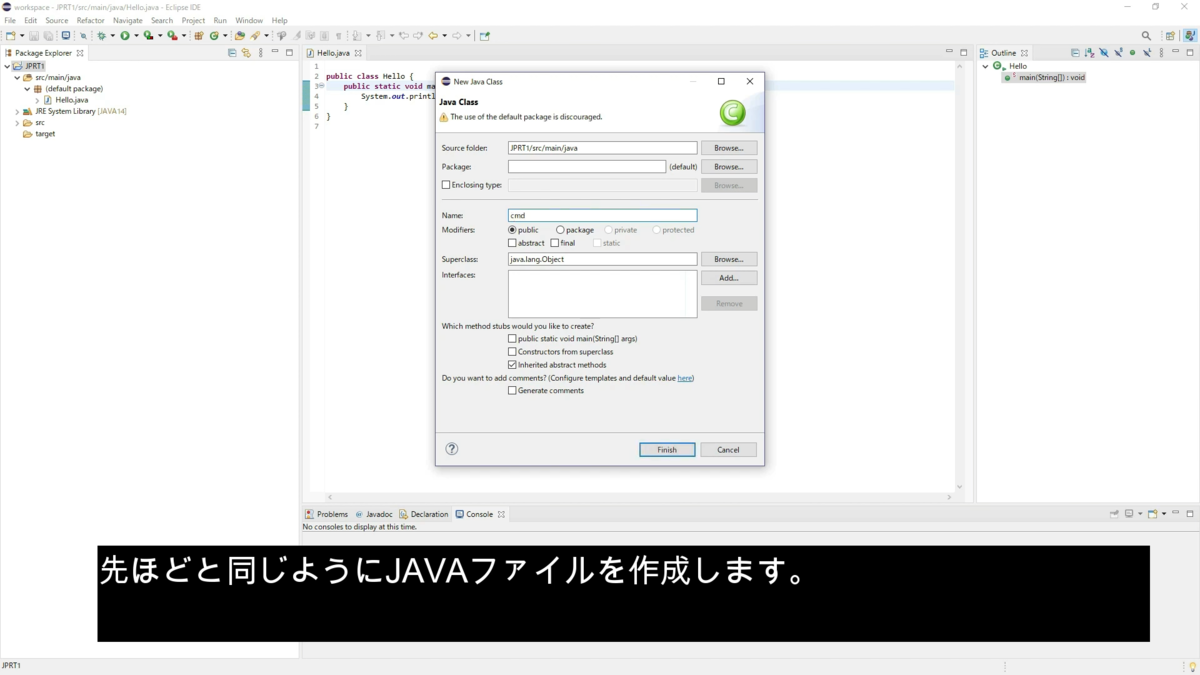
7-④ ・「public class cmd {」と「 }」の間に以下のソースコードを張り付ける。
public static void main(String args) {
int i; //int型の変数iを宣言
if(args.length == 0) { //mainメソッドで受け取る引数argsがない場合
System.out.println("引数がない");
} else { //mainメソッドで受け取る引数argsが0以外の場合
for(i=0; i<args.length; i++) {
System.out.println(args[i]); //mainメソッドで受け取る引数をConsoleに表示する。
}
}
}
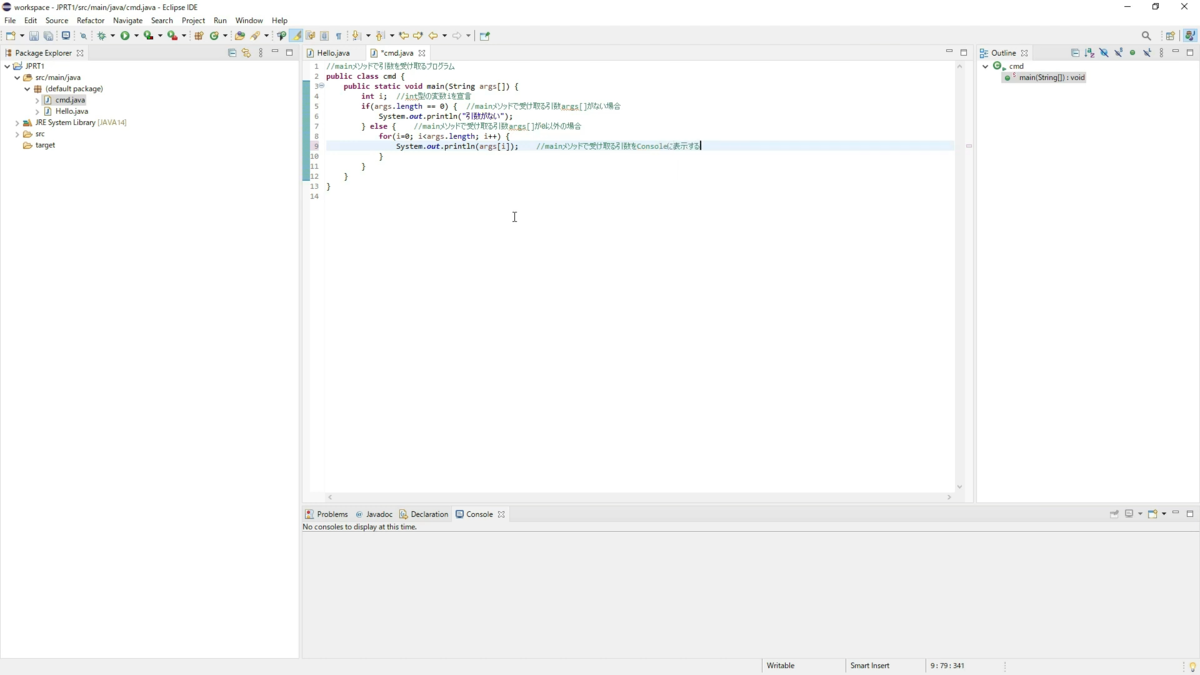
7-⑤ mainメソッドの「args[]」に引数を渡す設定をする。
・「Packege Explorer」の「cmd.java」を右クリックする。
・「Run As」メニュー → 「Run Configuration」をクリックする。

7-⑥ 「Run Configuration」ダイアログの「Main」タブの「search」ボタンを押下。
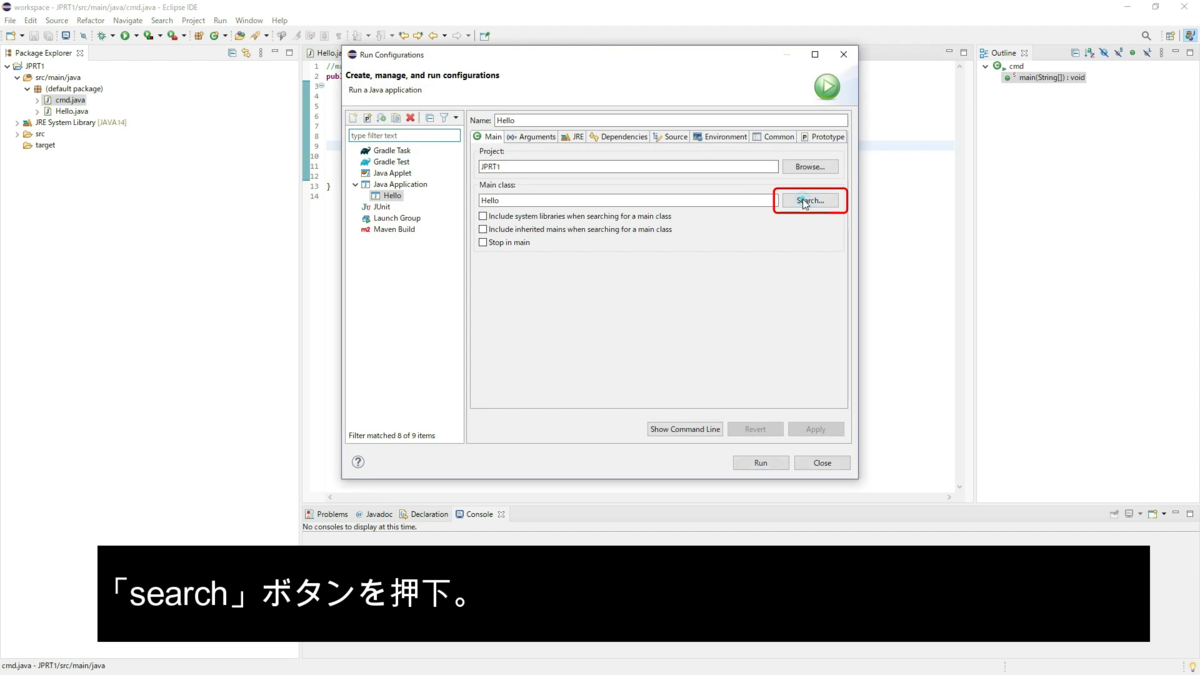
7-⑦ 「Select Main Type」ダイアログで先ほど作成したクラス名「cmd」を選択して「OK」ボタンを押下。
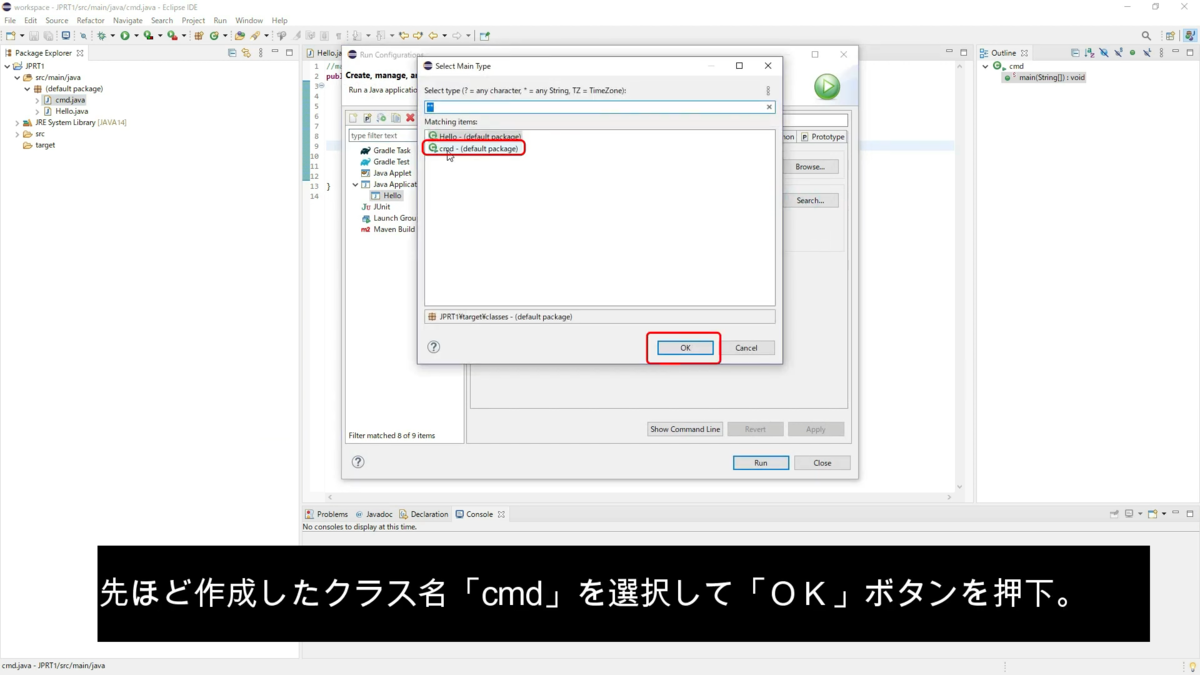
7-⑧ ・「Main」タブの「Apply」ボタンを押下。
・「(x)=Arguments」タブを押下。

7-⑨ ・「Program arguments」の入力欄に任意の引数「dog human」と入力する。
※引数を2個以上入力する場合、引数の間に半角スペースを入力する。

7-⑩ 「(x)=Arguments」タブの「Apply」ボタンを押下する。
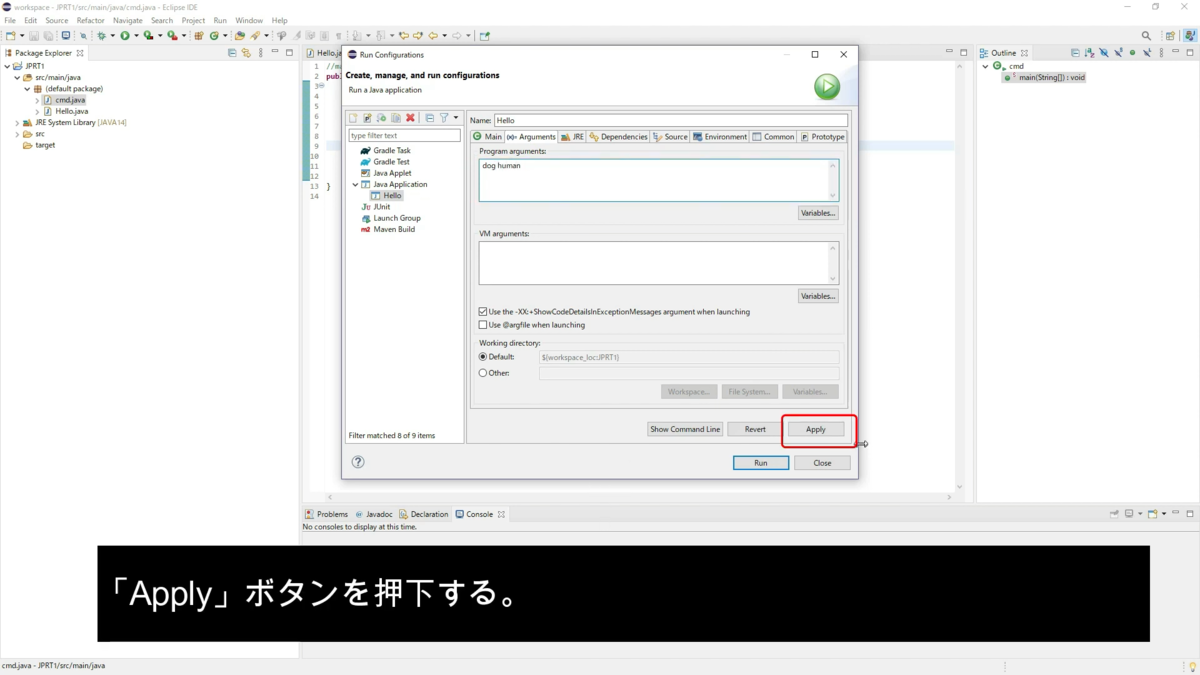
7-⑪ 「Run Configuration」ダイアログの「Run」ボタンを押下する。
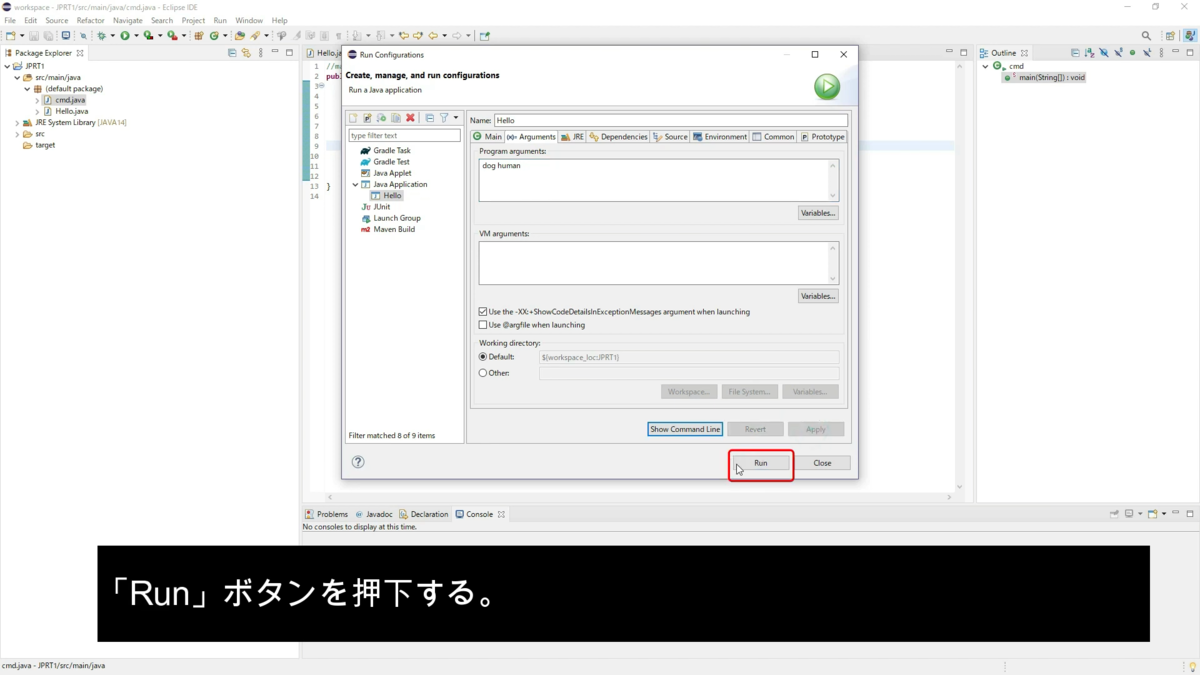
7-⑫ 先ほど、「Program arguments」の入力欄に入力した値が画面下部の
「Console」ビューに表示されている。
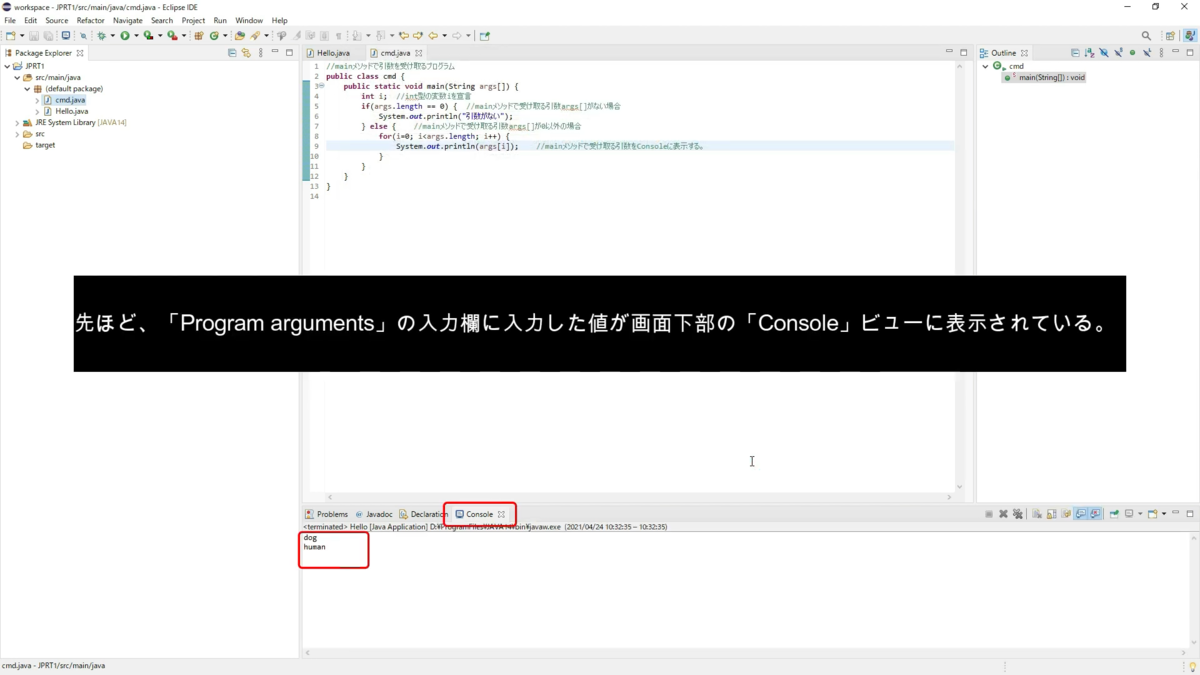
スポンサーリンク
#1初心者学習用 Javaプログラム 環境構築(cmd)から
- はじめに
- コマンドプロンプト(Command prompt)とは?
- ①JDKのインストール(Javaプログラム前の環境構築作業)
- ②環境変数の設定(Javaプログラム前の環境構築作業)
- ③ cmdでの簡単なプログラム作成と実行#1
- ④ cmdでの簡単なプログラム作成と実行#2
はじめに
本記事では「Javaプログラム実行環境(Java Runtime Environment)」の設定と「コマンドプロンプト(Command prompt)」でのJavaプログラムの実行方法について説明します。動画で見たい方は、下記のリンクからyoutubeの動画でも見ることもできます。(よろしければチャンネル登録もお願いします。)
コマンドプロンプト(Command prompt)とは?
・Windowsのコマンド(cmd)と呼ばれる命令文を実行するためのツール
・開発の現場でjavaプログラムの記述や実行に「コマンドプロンプト(Command prompt)」を使用するケースは少ない(eclipse等のIDEを使用する)
→プログラミング初級者が学習用に「javaの記述や実行」をすることが多い
・開発の現場では、ネットワーク接続されたサーバーの操作や設定を行うのにコマンドプロンプトを使用
①JDKのインストール(Javaプログラム前の環境構築作業)
・以下のURLからJDKをインストールする(URL下に図解説有り)
https://www.oracle.com/jp/java/technologies/javase-downloads.html
①-1 「Java SE ※1」の「JDK Download」を押下する。
※1 Java SE 「・・・」の数字が一番大きいものが最新のバージョン
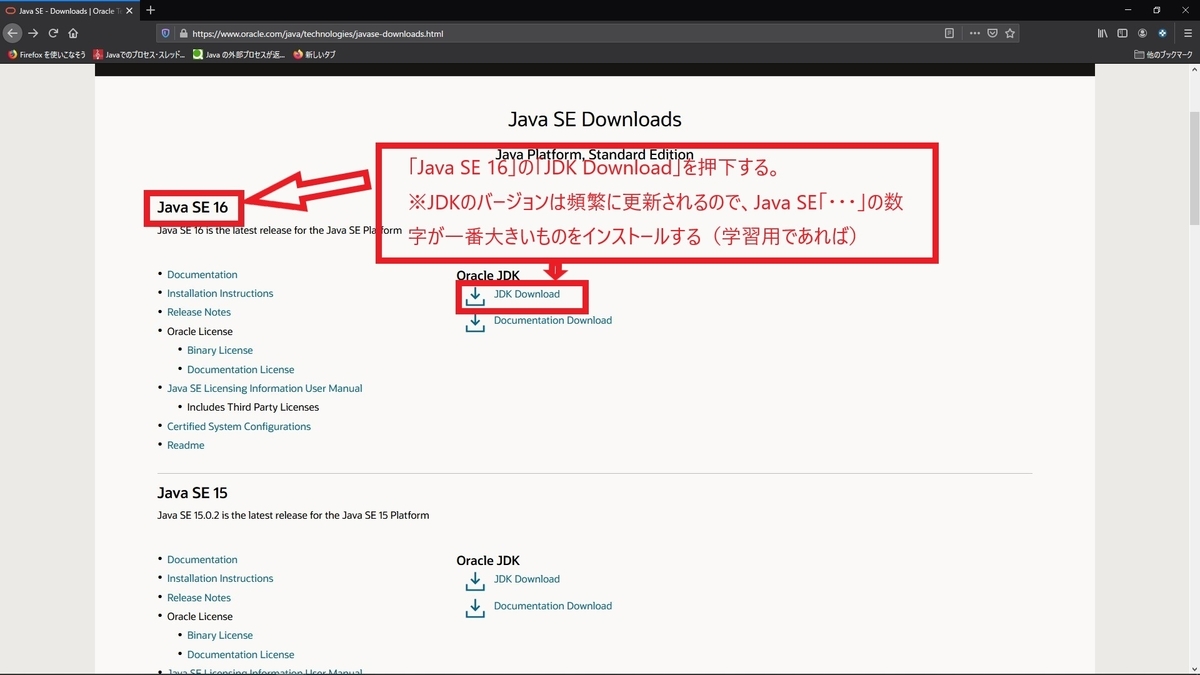
①-2 OSが「windows」の場合、「Product / File Description」項目の「Windows x64 Installer」の「Download」アンカー(exeファイル)を押下する。
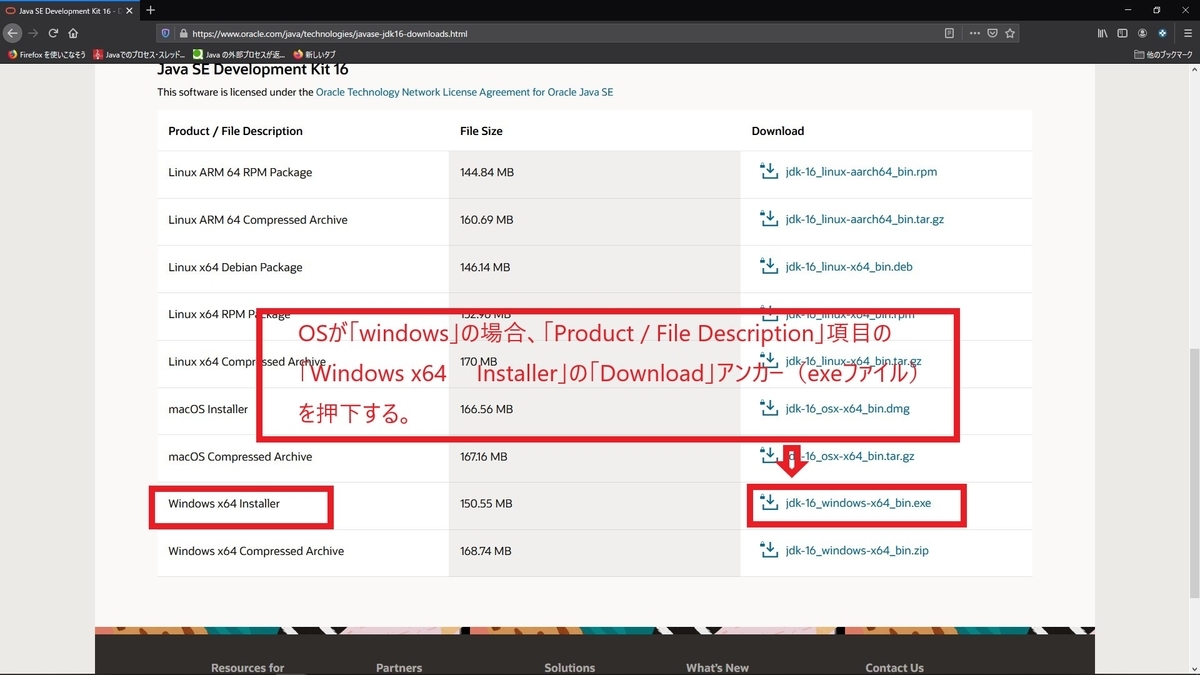
①-3 「I reviewed ・・・」の左のチェックボックスにチェックして、「Download ・・・」ボタンを押下する。
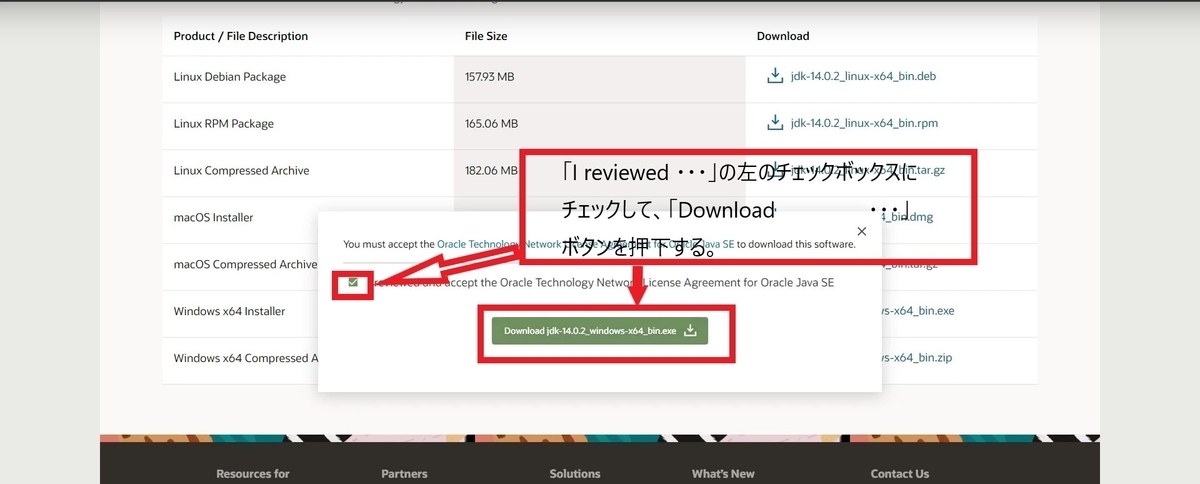
①-4 ダウンロード完了後、ファイルを開く。
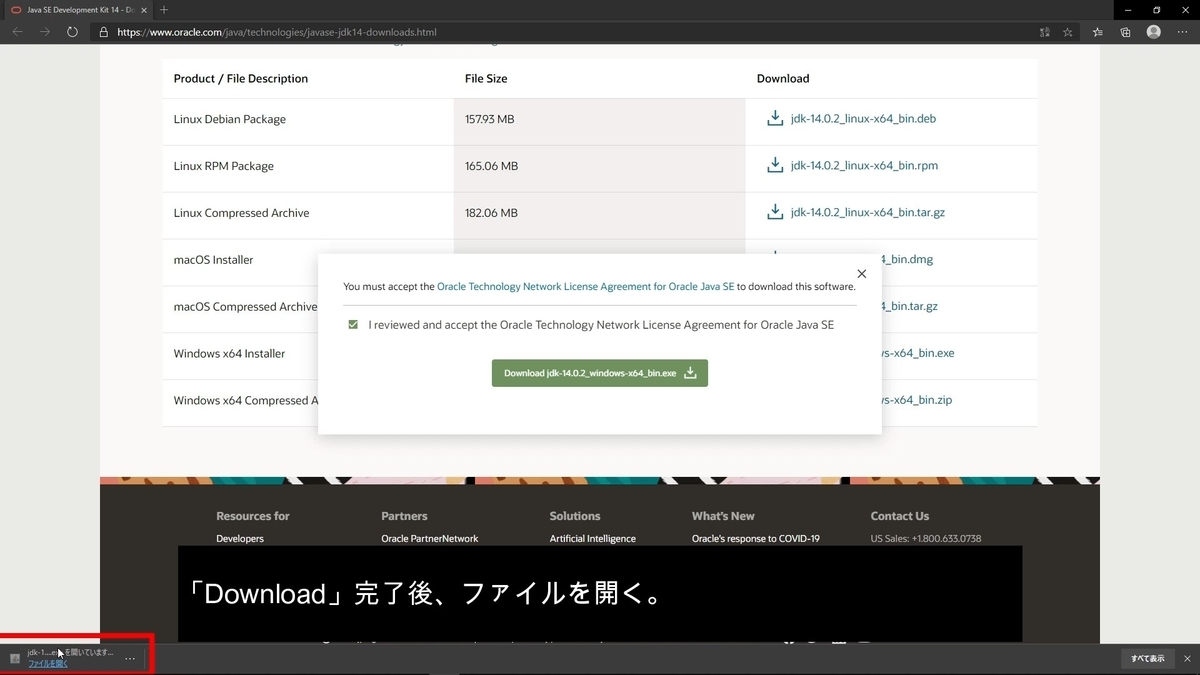
①-5 「次へ」ボタンを押下。
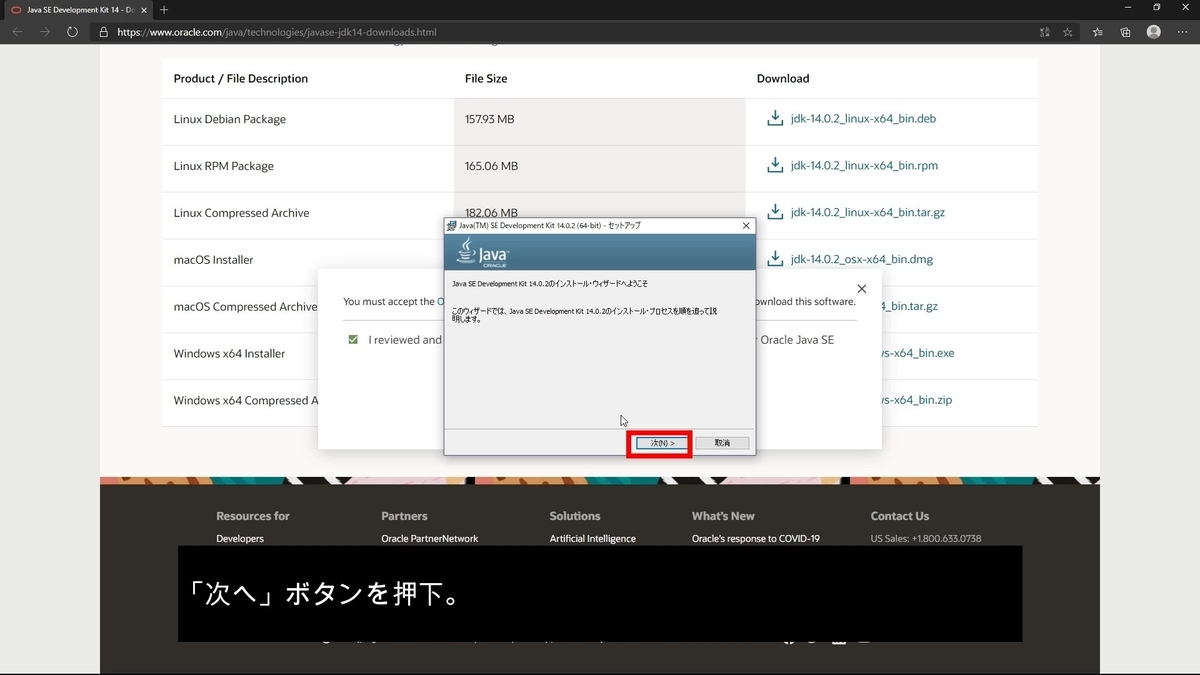
①-6 「jdk」のインストール先を変更したい場合、「変更」ボタンを押下して任意のフォルダを選択して、「次へ」ボタンを押下。デフォルトのままでよい場合、「次へ」ボタンを押下。

①-7 「jdk」のインストール完了後、「閉じる」ボタンを押下。
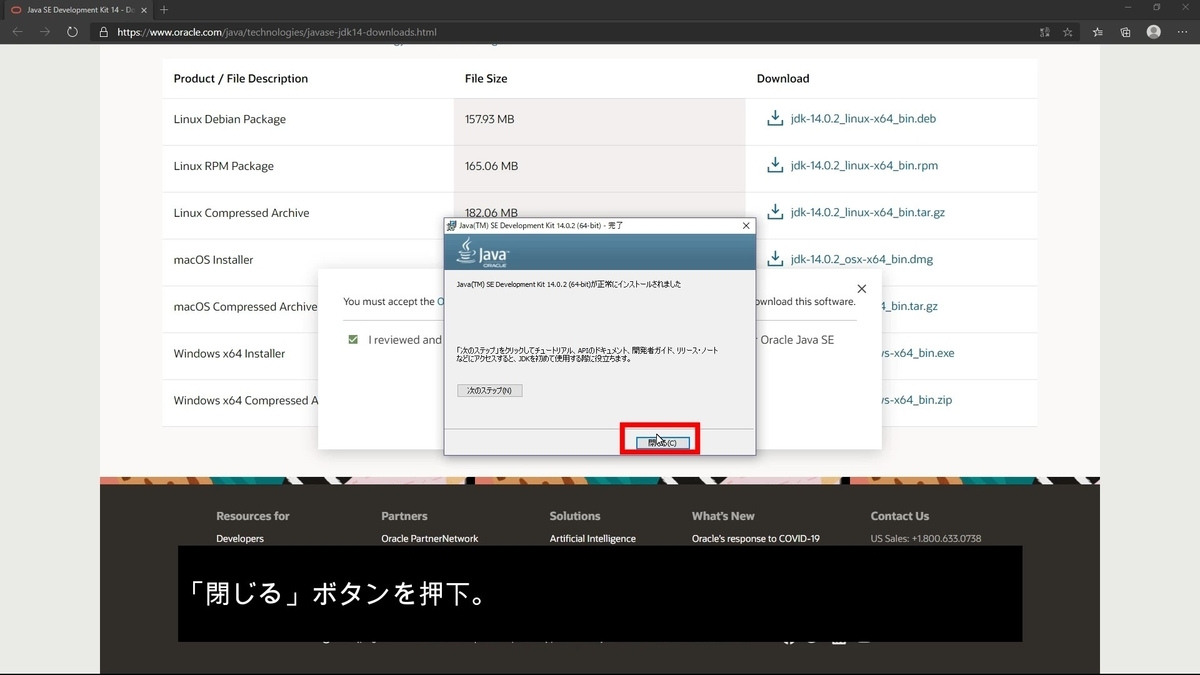
②環境変数の設定(Javaプログラム前の環境構築作業)
②-1 デスクトップの「Windows」アンカーを押下。
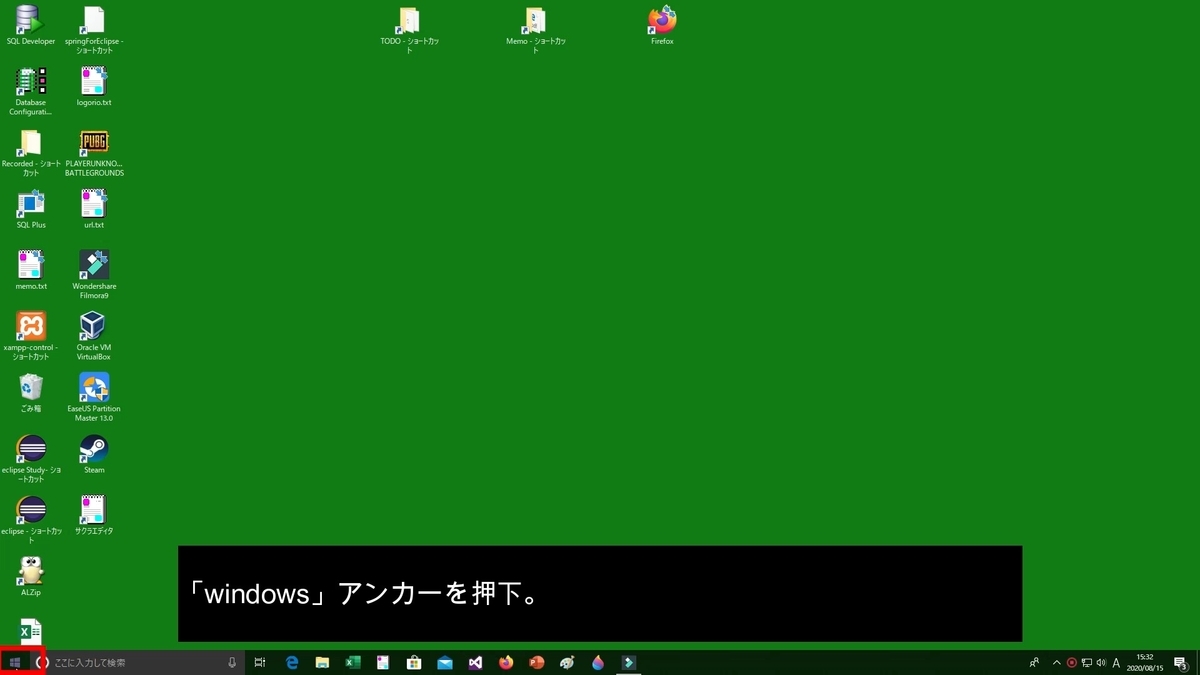
②-2 「設定」アンカーを押下。

②-3 「検索」入力エリアに「システム環境」と入力。
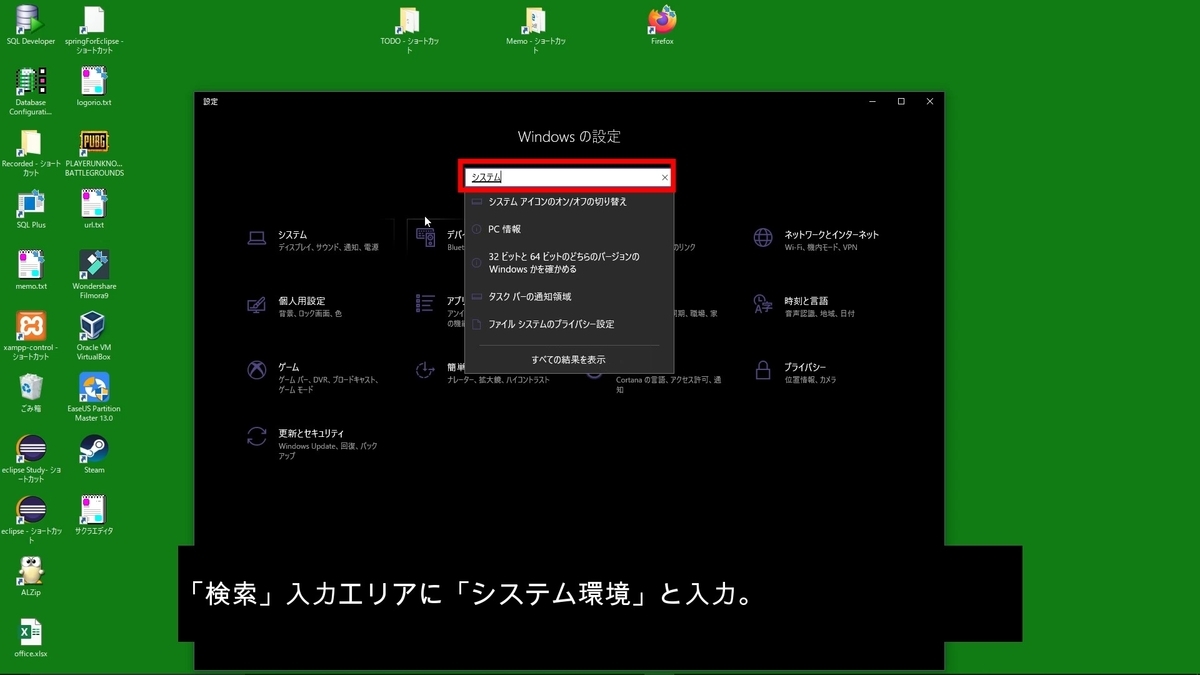
②-4 「システム環境変数の編集」を選択。

②-5 「システムのプロパティ」ダイアログの「環境変数」を選択。
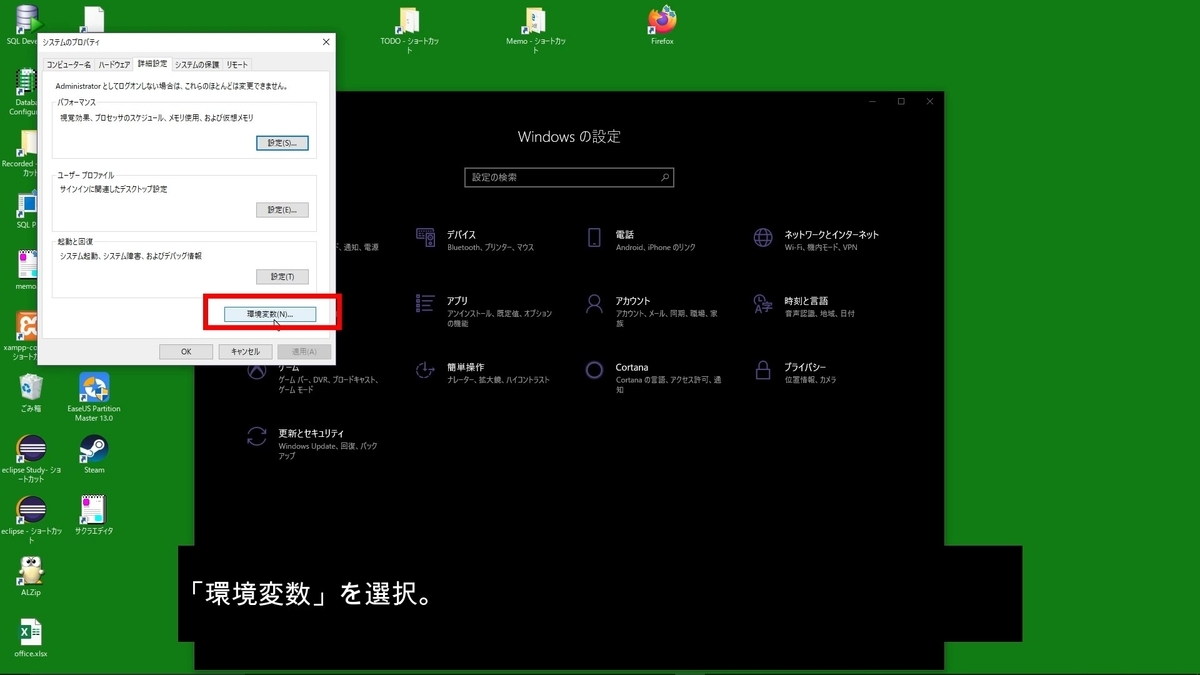
②-6 「環境変数」ダイアログの「新規」を選択。

②-7 「新しいシステム変数」ダイアログの変数名に「JAVA_HOME」と入力。
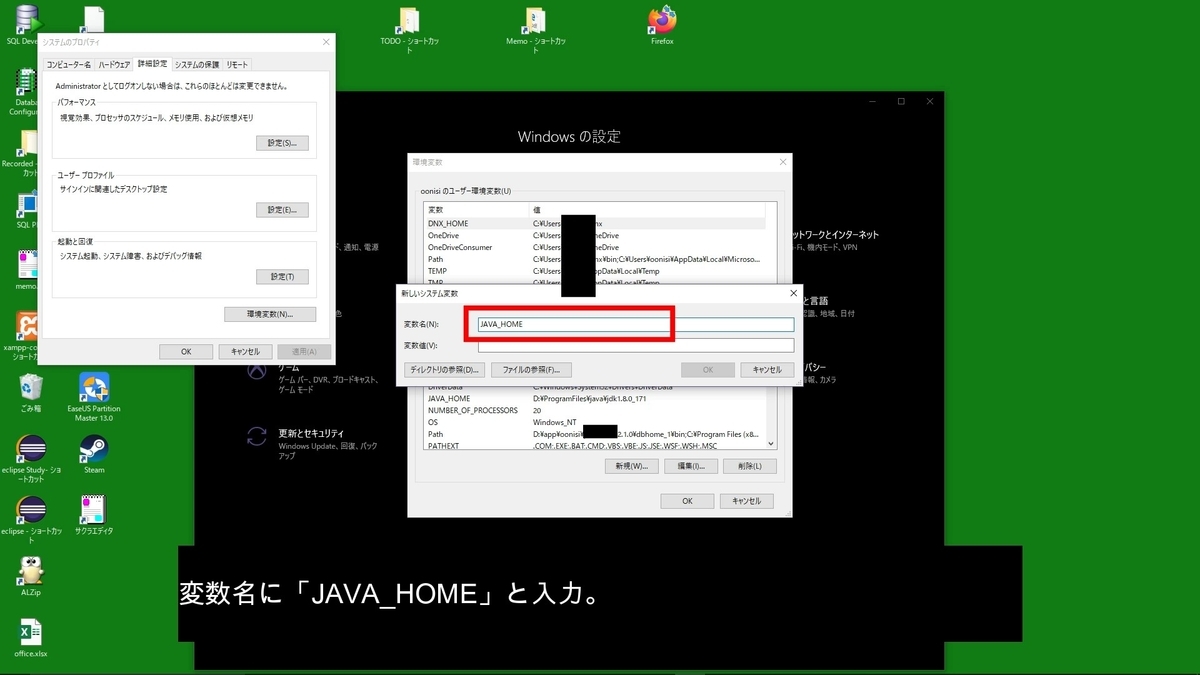
②-8 「新しいシステム変数」ダイアログの「ディレクトリの参照」ボタンをクリックしてJDKをインストールしたフォルダを選択し、「OK」ボタンを押下。

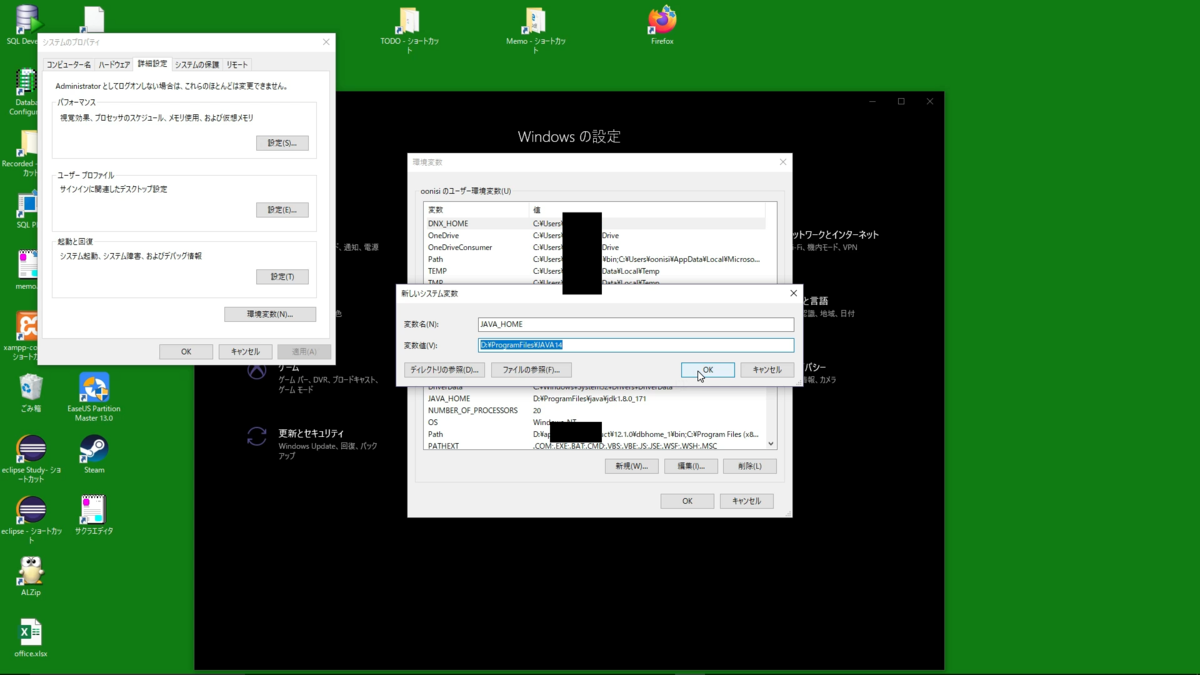
②-9 「環境変数」ダイアログの「ユーザ環境変数」の変数「Path」を選択し、「編集」ボタンを押下。

②-10 「環境変数名の編集」ダイアログの「新規」ボタンを押下。

②-11 「環境変数名の編集」ダイアログの「参照」ボタンを押下。

②-12 jdkをインストールしたフォルダ内の「bin」フォルダを選択して「OK」ボタンを押下。「環境変数名の編集」ダイアログの「OK」ボタンを押下してダイアログを閉じる。

③ cmdでの簡単なプログラム作成と実行#1
③-1 「メモ帳」や「サクラエディタ」等のテキストエディタを開いて以下のプログラムをコピーして貼り付ける。下記はcmdに「Hello」という文字列を表示するプログラム。
class Hello { // Hello : 保存するファイル名と一致する必要があります。
// class クラス名という記述から始める
public static void main(String args){
/*
■mainメソッドには以下のルールがある。
・アクセス修飾子はpublicである。
・staticメソッドであり。
・メソッドの戻り値はvoidである。
・メソッド名は「main」である。(全て小文字)
・メソッドの引数はString配列(あるいはStringの可変長引数)のみである。
*/
// 「//」・「/**/」:コメント。コメントとはプログラムソースに記述されているが、実行対象にならない箇所のこと。
System.out.print("Hello"); //"と"ではさまれた文字列を表示。
}
}
③-2 任意のフォルダに以下のようにファイルを保存する。
・「ファイルの種類」に「すべてのファイル」を選択
・「ファイル名」はクラス名「Hello」と拡張子「.java」を記述する。
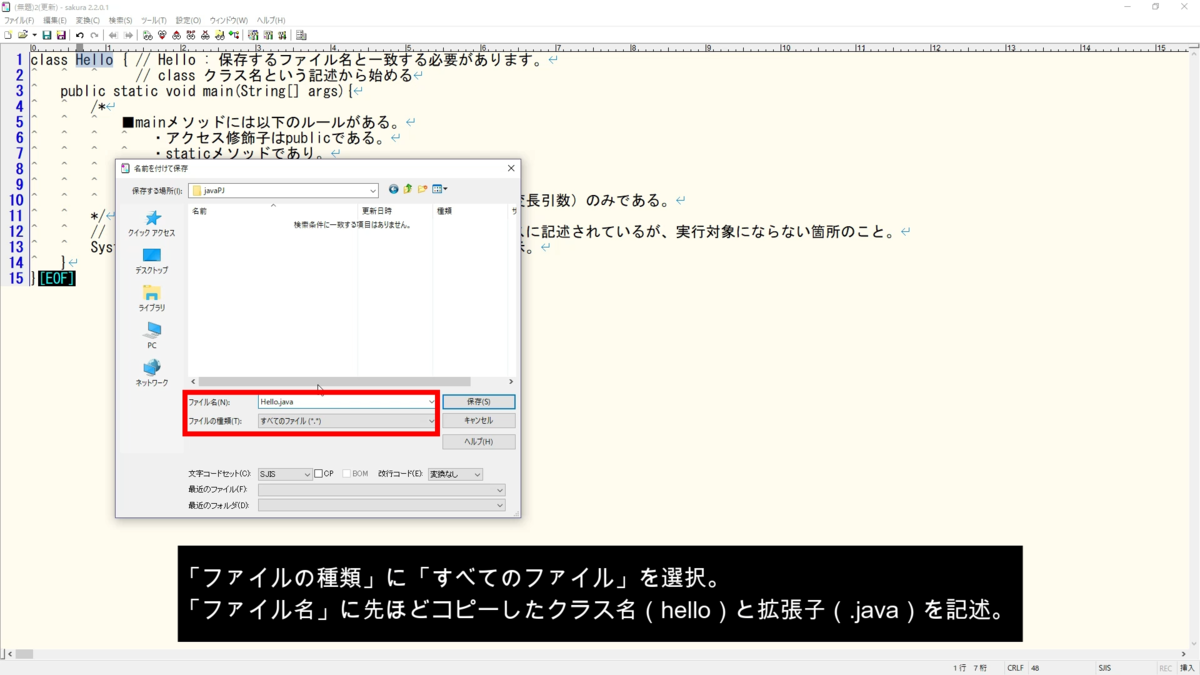
③-3 「スタート」ボタンの横のテキストエリアに「cmd」と入力する。(または、キーボードの「ウィンドウズ」キーを押下して「cmd」と入力)
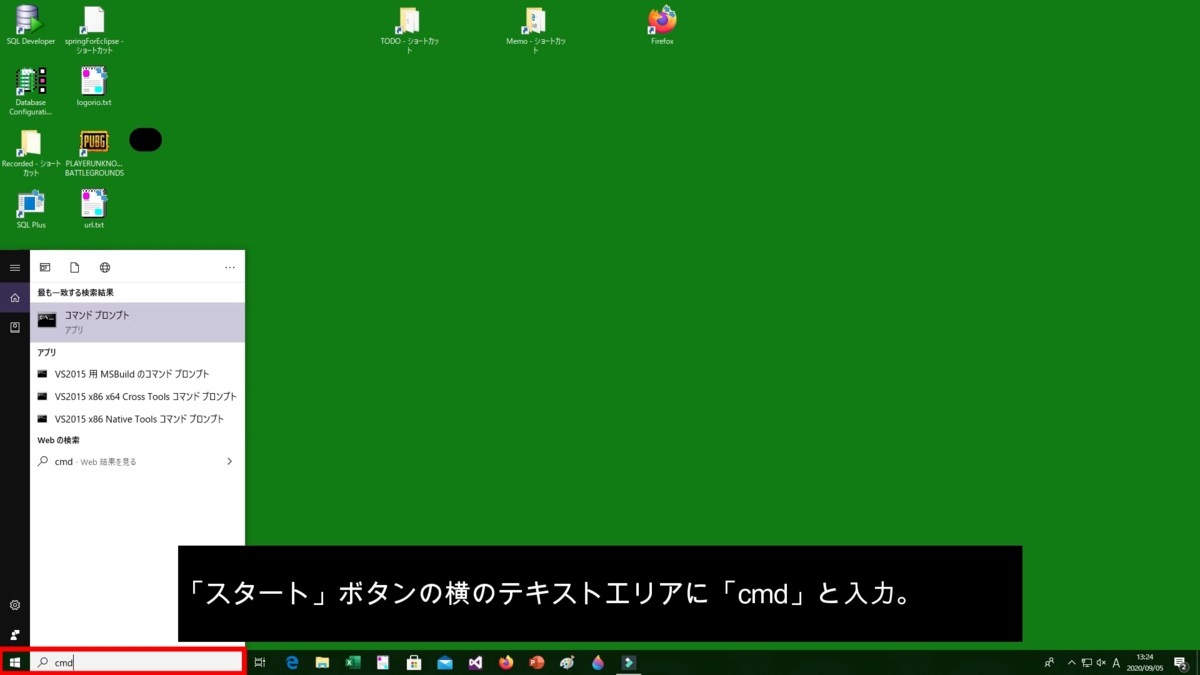
③-4 先ほど保存したjavaファイルがあるフォルダへ移動するコマンドを入力する。
・Cドライブではなく、Dドライブに保存した場合、「D:」と入力後、「ENTER」キーを押下
・cd 「先ほど保存したjavaファイルがあるフォルダのパス」を入力後、「ENTER」キーを押下
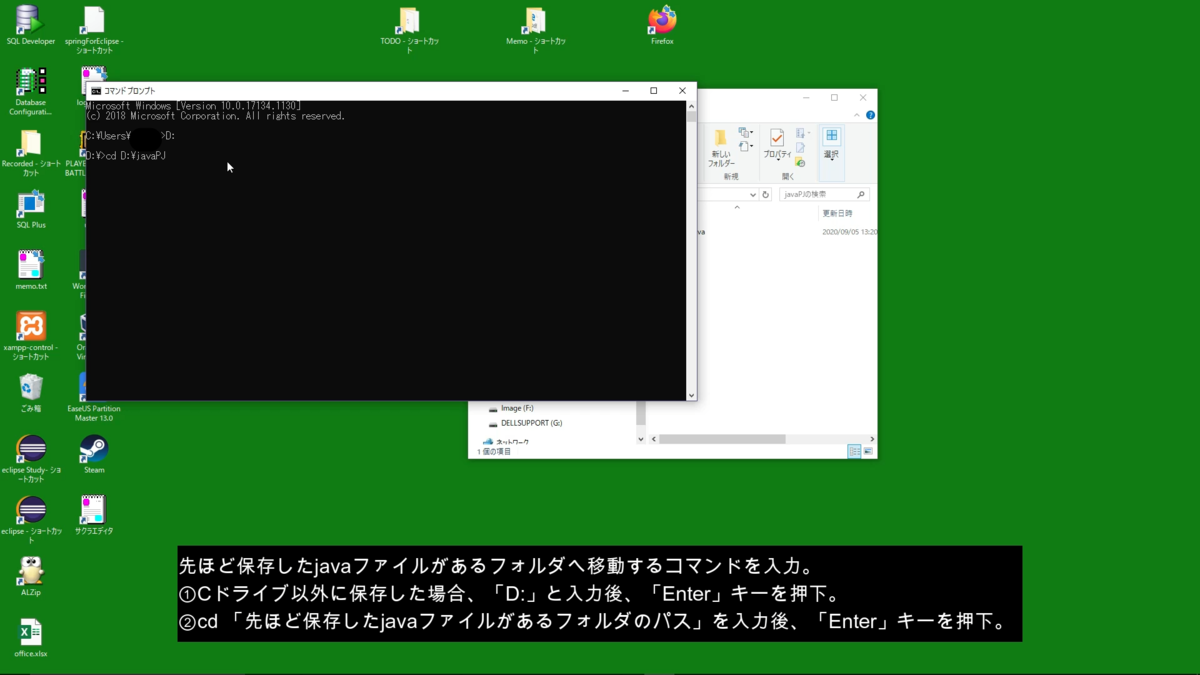
③-5 「javac Hello.java」と入力後、「Enter」キーを押下。
※「Hello.java」は先ほどソースコードを記述した「ファイル名.拡張子」。
※「javac」はJavaのソースコード(人間が記述したプログラム言語)をバイトコード(コンピュータが読める言語)へコンパイル(変換)するためのコマンド。

③-6 「java Hello」と入力後、「Enter」キーを押下。
※「Hello」は先ほどソースコードを記述した「ファイル名」(java拡張子なし)。
※「java」はプログラムを実行するためのコマンド。
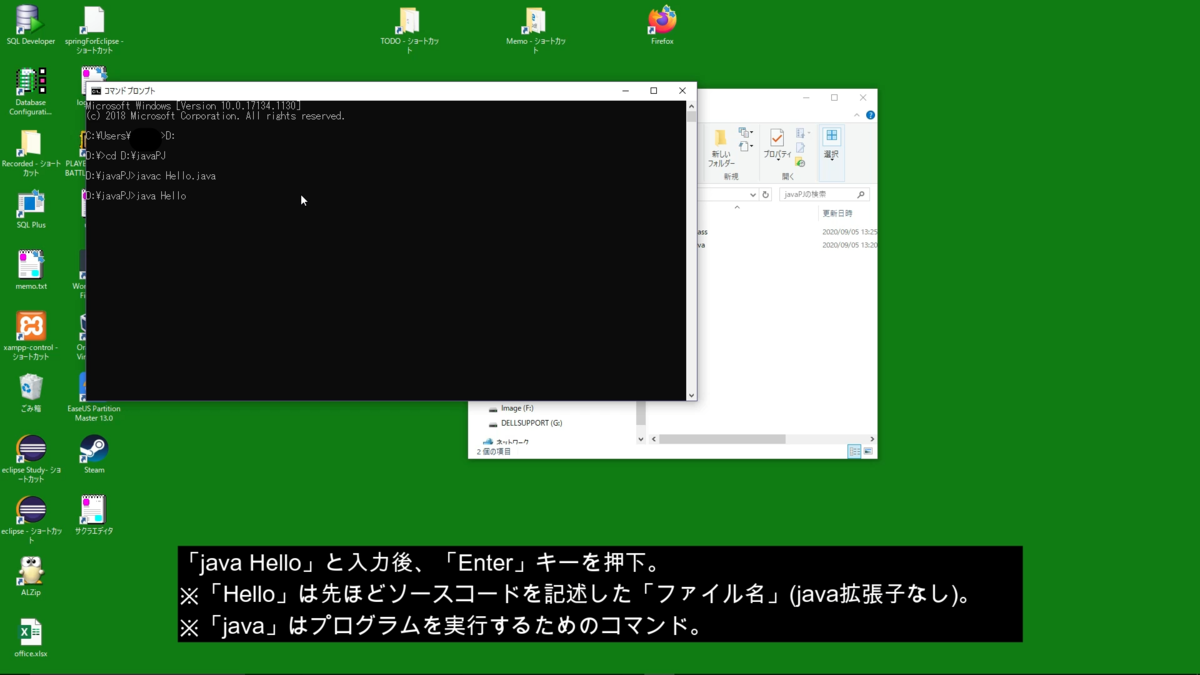
・「Hello」という文字列が表示される。

④ cmdでの簡単なプログラム作成と実行#2
④-1 「コマンドライン引数」を受け取るプログラムを作成するために、新しくテキストエディタを開いて、以下のプログラムをコピーして貼り付ける。
※「コマンドライン引数」とはcmdにコマンドを使ってプログラムに渡す値のこと。
//コマンドライン引数の取得
class cmd {
public static void main(String args) {
int i; //イント型:入る値の範囲「-2147483648~2147483647」,サイズ(ビット数)「32」
if(args.length == 0) { //コマンドライン引数の配列argsの要素数が0の場合
System.out.println("コマンドライン引数がない");
} else { //コマンドライン引数の配列argsの要素数が0以外の場合
for(i=0; i<args.length; i++) {
System.out.println(args[i]); //コマンドライン引数をcmdに表示する
}
}
}
}
④-2 前述の「③-2」の作業と同様に任意のフォルダにファイルを保存する。
④-3 前述の「③-3」、「③-4」の作業と同様に、cmdを開いて、保存したjavaファイルのフォルダにcmdコマンドを使って、移動する。
④-4 「javac --release 8 cmd.java」と入力後、「Enter」キーを押下。
※「--release 8」はコマンドライン引数を受け取ることが可能なJavaバイトコードへコンパイルするためのオプション。
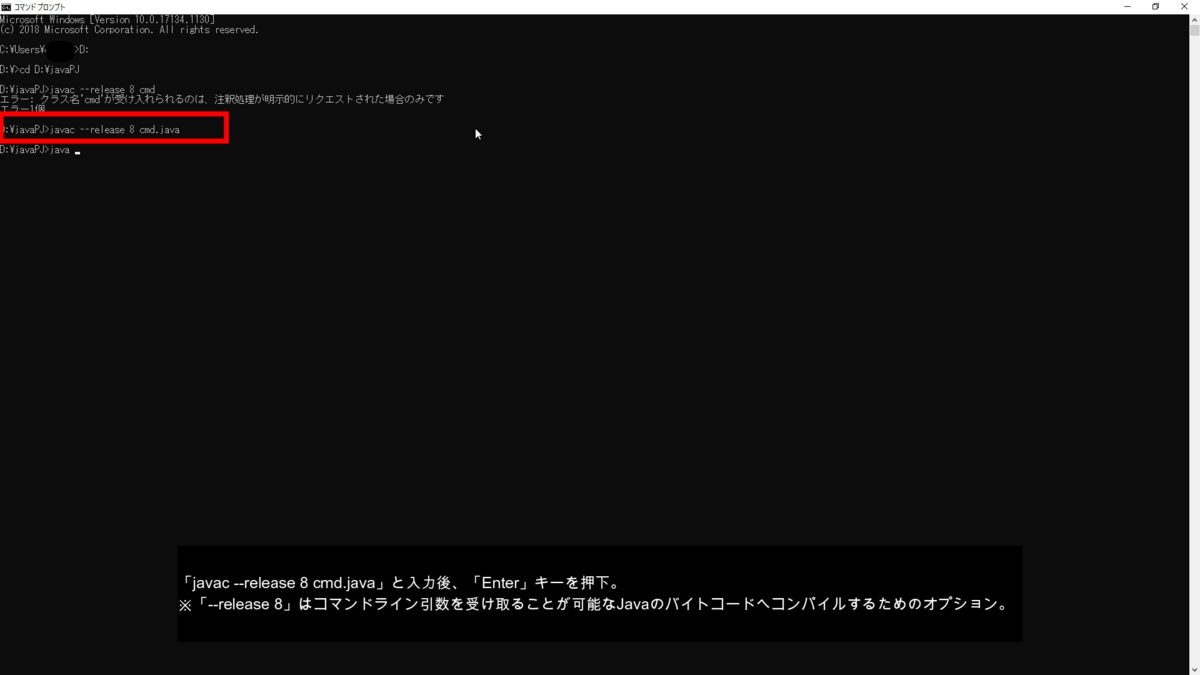
④-5 「java cmd」と入力後、「Enter」キーを押下。
※引数を指定しない場合、「コマンドライン引数がない」と表示される。

④-6 「java cmd dog human」と入力後、「Enter」キーを押下。
※「dog human」はmain(String[] args)メソッドの引数「args」に渡す値です。

スポンサーリンク